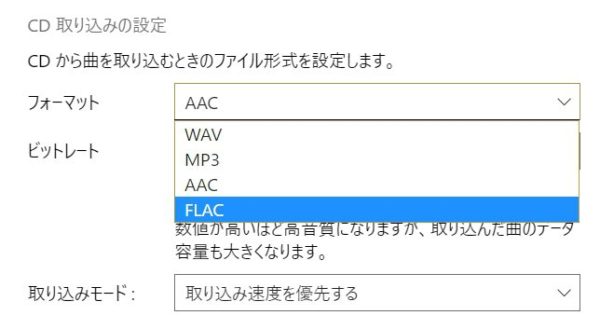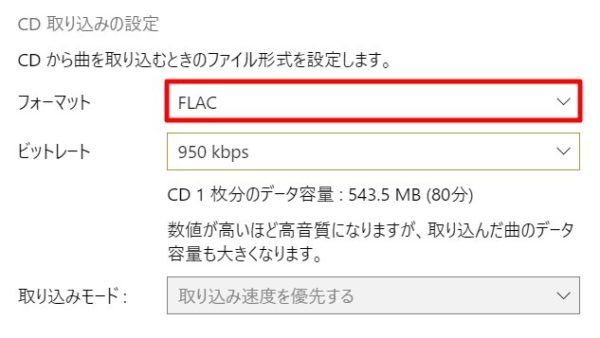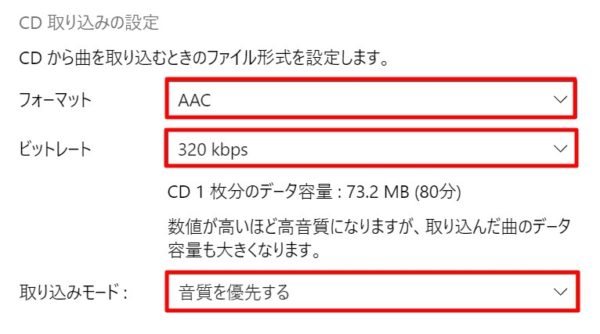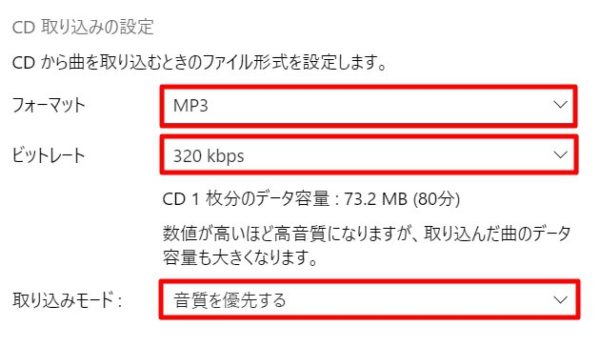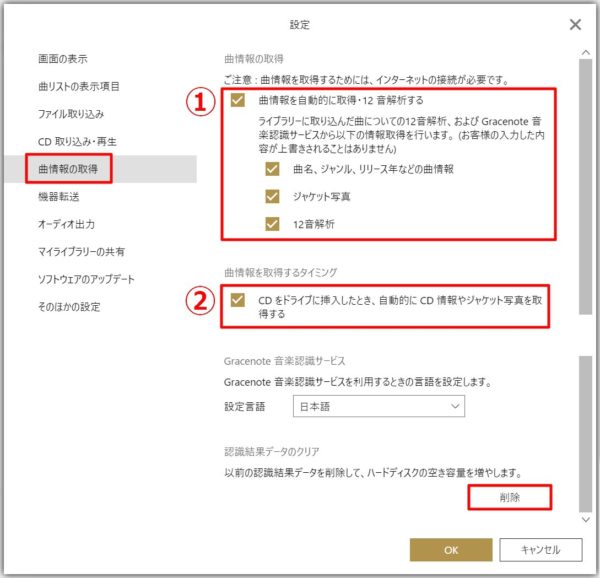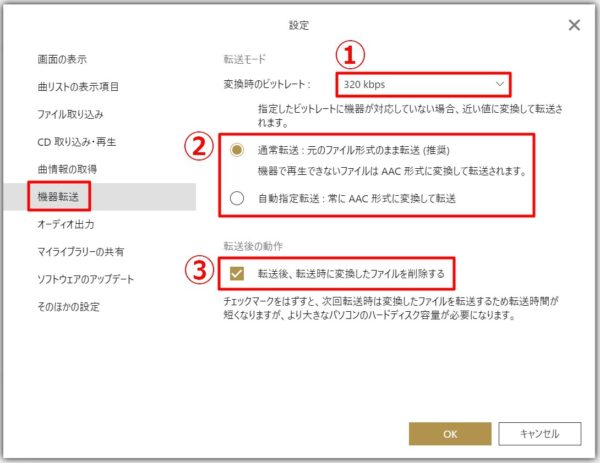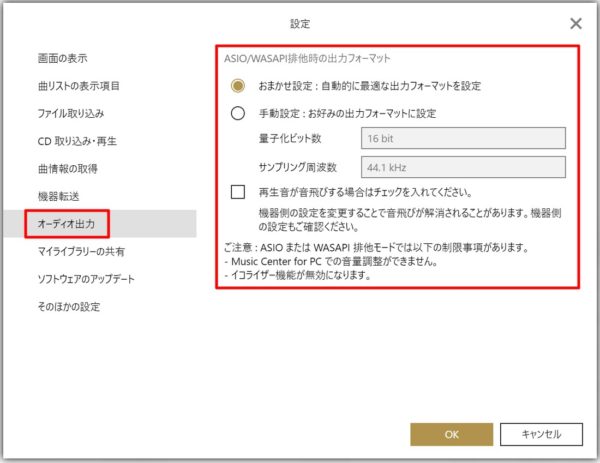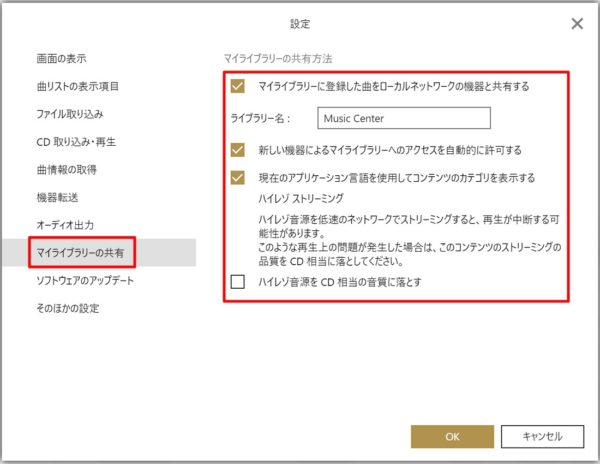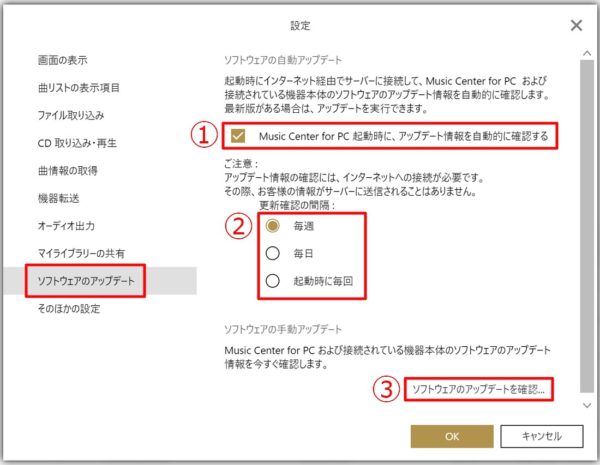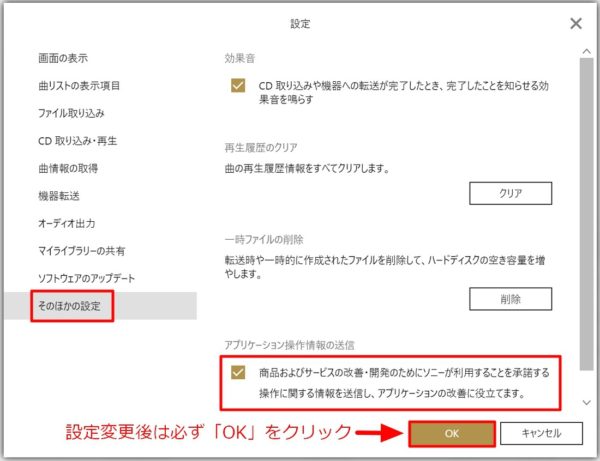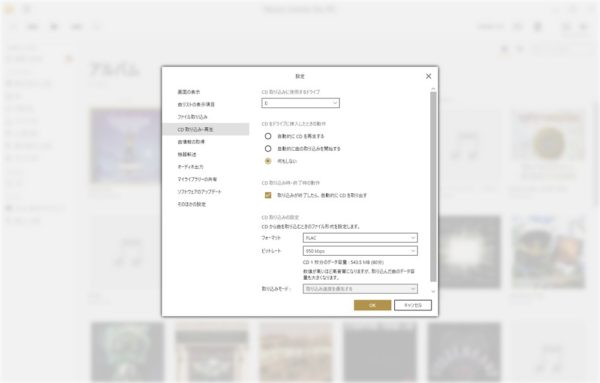もうこの「StrokesPlus」は、マウスを使う方ならWindows 10に最初に入れる必携フリーソフトと言ってもいいかもしれません!
個人的にWindows 10を使うなら、マウスジェスチャーソフトは必須です。
よくMACはトラックパッドが便利!と言われますが、このマウスジェスチャーがあれば、ほぼ同様の操作がマウスで代替可能です。むしろ、管理人はマウス操作に慣れている分、いまだにMacよりもWindowsの方が操作しやすかったりします(;´∀`)
さてさて、管理人は以前から「かざぐるマウス」という素晴らしいフリーソフトを使っていたのですが、以前色々とすったもんだがあり、現在は開発が中止されています。
先日までずっと無理やり愛用していたのですが、Windows 10になってから【設定】【Windows Store】【Microsoft Edge】などでマウスホイールによるスクロールがうまく動作しなくなり、代替のマウスジェスチャーソフトを探すのが急務でした。
当初は「MouseGestureL.ahk」や「OpenMauSuji」の使用を検討していたのですが、他に海外に良いフリーソフトは無いかな~と探してみたところ、ありました!その名も「StrokesPlus」!Google先生に【mouse gestures freeware】と聞いてみて、検索トップに出てきたので、躊躇せずインストールしてみました(・ω<)
結果!超素晴らしい!!
という事で、本日はそんなWindows 10でも問題なく動作する素晴らしい無料マウスジェスチャーソフト「StrokesPlus」のインストールから、簡単な使い方をご紹介してみたいと思います!開発もしっかりと継続されていますし、これはWindows 10でマウスを使うユーザーには、ぜひおすすめしたいですね。
マウスジェスチャーソフトとは?何がそんなに便利なの?
まず初めに、まだマウスジェスチャーソフトを使ったことが無い人のために、管理人が簡単にその便利さを説明してみたいと思います。
皆さんIEやChromeでネットを楽しんでいる時、【戻る】や【進む】は良く使うかと思います。その時、画面上の【戻る】ボタンや【進む】ボタンをいちいちクリックしていませんか?
慣れれば問題ないかもしれませんが、画面上でマウスを【戻る】ボタンまで移動させ、それをクリックするというのは、実はかなり操作する時間も労力も無駄にしていると思うんです。
しかし!この「StrokesPlus」のようなマウスジェスチャーソフトをインストールしていれば、例えば【戻る】を操作したければ、【マウスを右クリックしながら左にマウスをちょっと移動】するだけ。本当にササッとマウス移動させるだけで、簡単に【戻る】が操作できるんです。同様に【進む】や【更新】、他にも【コピー】や【ペースト】も可能!
しかもしかも!これはIEやChromeなどのブラウザ上だけでなく、フォルダなどでも同様のマウスジェスチャーによる操作が可能なんです!
とりあえず実例をYahoo!でご紹介してみますね。
まずは適当なリンクをクリック。
次に、このリンクを新しいタブで開いてみます。
ここで【マウスを右クリックしながら斜め上】にマウスを操作すると、、、
現在開いているタブが閉じます。次に【マウスを右クリックしながら左】にマウスを操作すると、、、
ひとつ前の画面に戻ります。
このように、通常のブラウジング程度なら、ほぼマウス操作だけで簡単に様々な操作が可能になるんです。慣れると絶対に手放せない機能です。
とにかく、百聞は一見に如かず。ぜひ皆さんも実際にパソコンにインストールして試してみてくださいね!
※現時点ではWindows Storeや設定画面上では操作できませんでした。Microsoft Edgeでは問題なくマウスジェスチャーも使用可能です。
「StrokesPlus」のダウンロード&インストール方法
それではここから、「StrokesPlus」のダウンロード&インストール方法について解説していきます。
まずは以下の「StrokesPlus」ダウンロードページに行き、最新のバージョンをクリックします。
次に、自分のパソコンに合ったデータをダウンロードしましょう。右端に【recommended】と緑の文字で書いているものがおすすめです。
なお、自分のパソコンが32bitか64bitか分からない方は、【PC】アイコン上でマウスを右クリックし、【プロパティ】を開くと確認可能です。
リンクをクリックすると、「StrokesPlus」のインストールファイルのダウンロードが開始されます。ダウンロードが完了したら、さっそくクリックしてインストールを開始しましょう。
インストールを開始すると、このようにUACが表示されますが、問題ありません。【はい】をクリック。
続いてインストールウィザードが始まります。英語ですが、基本的に指示に従って操作するだけなので、問題ないでしょう。とりあえず【Next】をクリック。
「StrokesPlus」のライセンス認証画面です。気になる方は良く規約を読みましょう。問題なければ【I accept agrrement】をチェックし【Next】をクリック。
インストール先を指定します。通常はこのままでOK。【Next】をクリック。
スタートメニューへ「StrokesPlus」のショートカットを作成します。ここも通常はこのままでOKです。下部に一応【スタートメニューフォルダを作成しない】オプションも用意されています。【Next】をクリック。
最後に、インストールを開始しても良いか確認画面が表示されます。問題なければ【Install】をクリック。
セットアップに関する注意事項が表示されますが、特に気にしなくて大丈夫でしょう!(デフォルト設定でインストールしていれば問題ないはず。)【OK】をクリック。
最後に【Finish】をクリックすれば「StrokesPlus」のインストールは終了です。
インストールが完了したら、一度パソコンを再起動させましょう。すると、パソコン起動時に、自動的に「StrokesPlus」も起動してくるはずです。
「StrokesPlus」の基本的なマウスジェスチャー/操作方法解説
ここでは、基本的な「StrokesPlus」のマウスジェスチャー/操作方法について解説しておきます。なお、マウスジェスチャー/操作方法を見たければ、パソコンの画面右下にあるタスクバーの通知領域内に「StrokesPlus」のアイコンがあります。これをダブルクリックすれば設定画面が開きますので、ここで確認しましょう。
とりあえず、管理人が実際に使用している「StrokesPlus」のおすすめマウスジェスチャーについて解説しておきます。これ以外に色々あるので、詳細は設定画面をご覧ください。
また、自分好みにジェスチャーをカスタマイズしたり、オリジナルのジェスチャーを登録することも可能です。
Navigate – Back:“戻る”操作です。マウスを右クリックしながらサッと左に移動。これは基本中の基本です。
Navigate – Forward:“進む”操作です。マウスを右クリックしながら右に移動。こちらも必ず覚えておきましょう。
Refresh:これも意外と使用頻度の高いマウスジェスチャーです。マウスを右クリックしてマウスを上→下と移動させると、ブラウザの再読み込み(更新)が行えます。リアルタイム中継や、最新のニュースに更新したい時など、ぜひ利用してみましょう。
Window / Tab – Close:斜め上にマウスジェスチャーすると、タブを閉じることができます。FirefoxでもGoogle Chromeでも使用可能。個人的にはかなり使用頻度の高いマウスジェスチャーです。
Clipboard – Copy:これも覚えておくと非常に便利。文字等をあらかじめ選択した状態で、マウスを上にスライドさせると“コピー”できます。【Ctrl+C】にあたります。
Clipboard – Cut:同じく、文字等を選択した状態で、マウスをクルンと移動すると、“カット”できます。【Ctrl+X】にあたります。しかし、操作にはややコツが必要かも。自分は間違って【Open Explorer】になることが多いです(;´∀`)
Clipboard – Paste:マウスを右クリックしながら下にスライドすると、“ペースト(貼り付け)”になります。【Ctrl+V】にあたります。とにかく、コピー&ペーストが、【マウスを右クリックしながら上→マウスを右クリックしながら下】で簡単に行えるのには、最初は感動したものです。
Undo:直前の操作を戻します。マウスを右クリックしながらUを描きましょう。【Ctrl+Z】と同じ。
Redo:取り消した操作をもう一度行います。(やり直し)マウスを右クリックしながらRです。【Ctrl+Y】にあたります。
Open Explorer:英語のeをなぞると、エクスプローラーを起動するなんてことも可能。
他にも様々なマウスジェスチャーがあらかじめ登録されていますし、自分でジェスチャーを変更したり、新たなジェスチャーを作成することも可能です。
また、デフォルトの【マウス右クリック+移動】の“右クリック”を他のボタンに変更もできますし、特定のウィンドウでマウスジェスチャーを無効化する【Igonored List】などもあるようです。
ただ、自分も今回は詳細に検証できておりません。気になる方はすみませんが、ご自身で色々調べてみてくださいね。
「StrokesPlus」のアンインストール方法
一応念のために「StrokesPlus」のアンインストール方法もご紹介しておきます。
まずは初めに、右下のタスクバー内の「StrokesPlus」アイコン上でマウスを右クリックし、【Exit】でソフトを終了させます。
次に、Windows 10のスタートボタンをクリックし、【設定】をクリック。
【システム】をクリック。
【アプリと機能】をクリックし、【StrokePlus】を探します。一度名前をクリックすると、以下のように【アンインストール】ボタンが表示されるので、それをクリック。
「このアプリとその関連情報がアンインストールされます。」と確認画面が出るので、その下にある【アンインストール】をクリック。
ユーザーアカウント制御が出ても問題ありません。【はい】をクリック。
「StrokesPlus」本体と、そのコンポーネントを全て削除しますか?と聞かれるので【はい】をクリック。
これで「StrokesPlus」のアンインストールは完了です。アンインストール後は、パソコンを一度再起動しておきましょう。
「StrokesPlus」は日本語化も可能!より詳細な解説サイト様もご紹介しておきます!
「StrokesPlus」は、基本的に英語のソフトなんですけど、有志の方が日本語化ファイルを配布してくれています。
自分は英語のまま使用していますが、日本語じゃなきゃダメなの!という方は、参考にどうぞ。また、この「StrokesPlus」の日本語化を解説されているページは、当サイトよりもかなり深く、本格的に、「StrokesPlus」の便利な使い方をアップしてくれています。
正直言って、自分はあくまでもライトな使い方しかしていないため、あまり詳しく「StrokesPlus」の使い方を説明できません。申し訳ないです。
そのため、より本格的に使ってみたい方は、一度は見ておいた方が良いかと思います。
また、公式サイト内にも、英語ではありますが、便利なサンプルスクリプトが掲載されています。参考にどうぞ。
「StrokesPlus」は本当に便利なマウスジェスチャーソフトです!
探せばあるものですねえ。日本ではまだそこまで知名度が高くない感じのする「StrokesPlus」ですが、これだけどんどん開発が継続されているのは、本当に素晴らしいと思います。Windows 10にも正式に対応してくれているのがありがたいですね。
今回管理人は、「StrokesPlus」をインストールし、ほぼデフォルト状態のまま使用しています。しかし、これだけでも通常のマウスジェスチャー機能としては、必要十分な働きをしてくれています。
かなり素晴らしいマウスジェスチャーソフトだと思うので、気になる方はぜひお試しくださいね。
The post Windows 10のマウスジェスチャーソフトなら「StrokesPlus」が超おすすめ! appeared first on enjoypclife.net.




































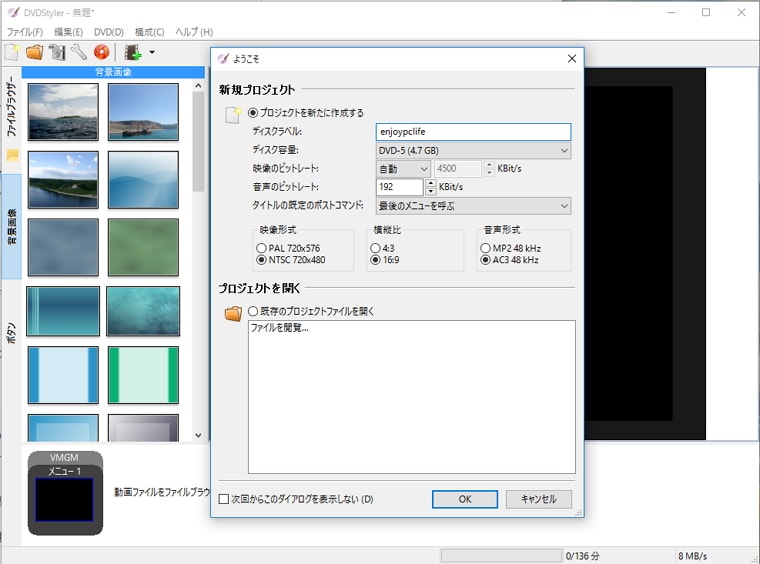
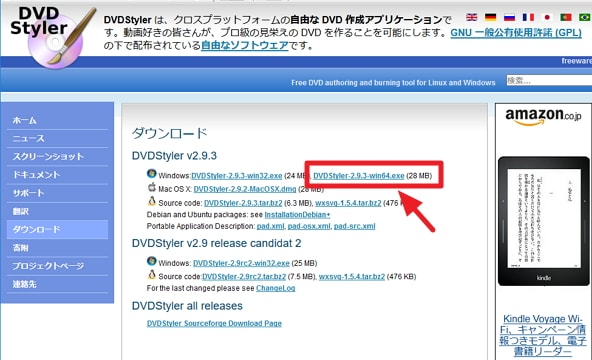
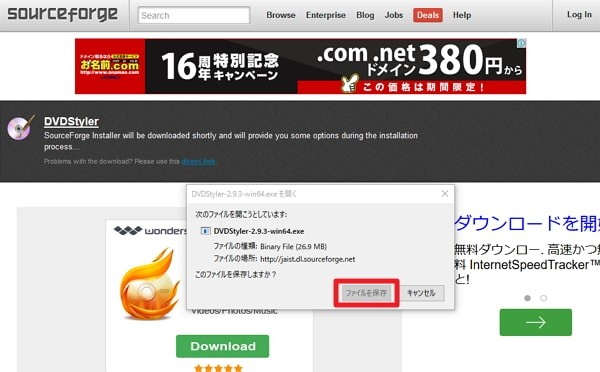
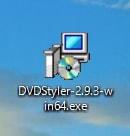
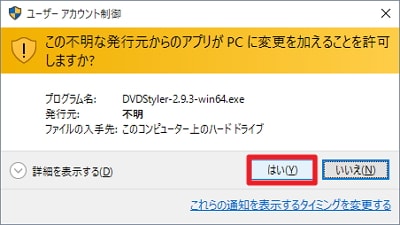
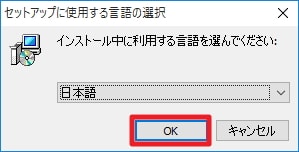
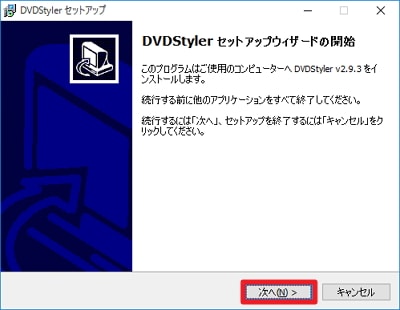
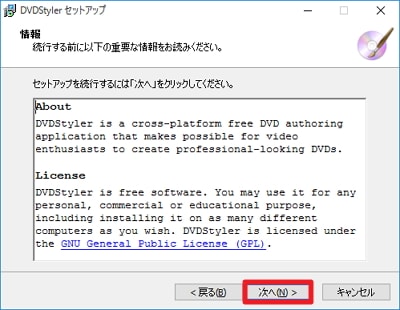
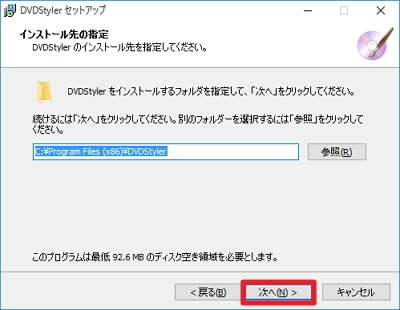
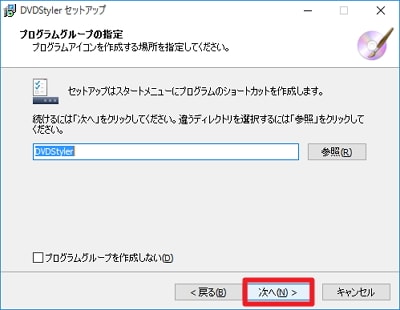
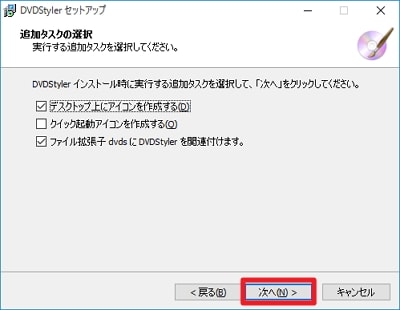
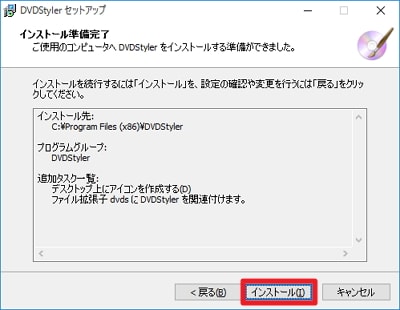
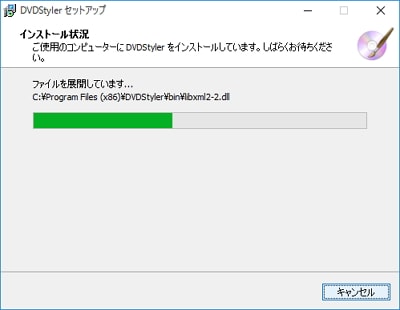
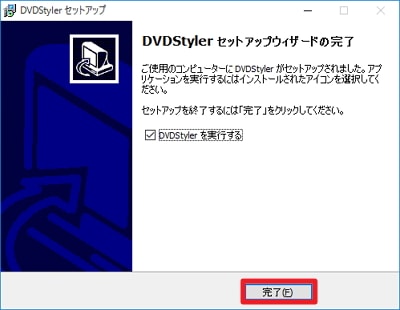
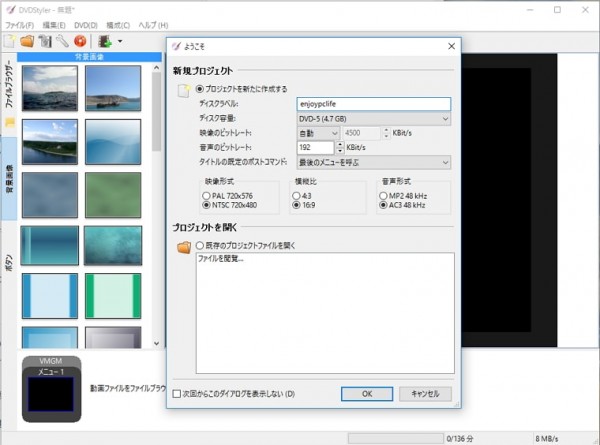
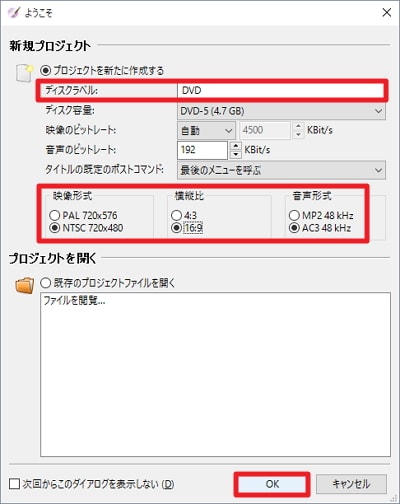
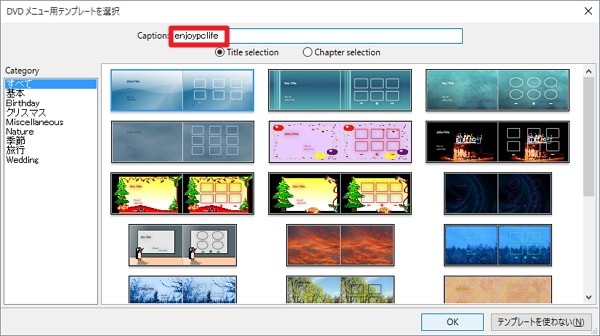
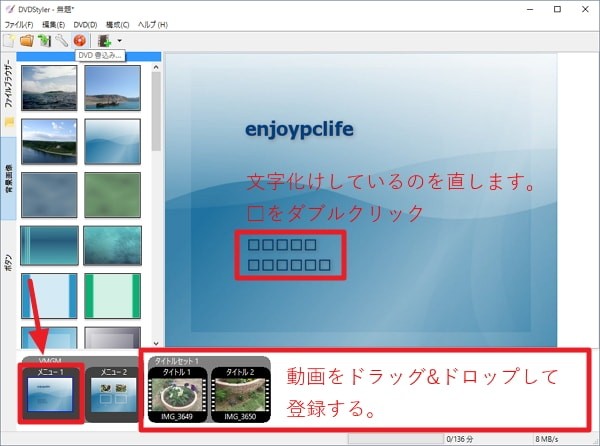

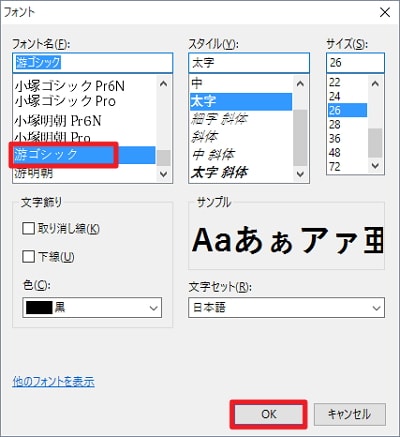
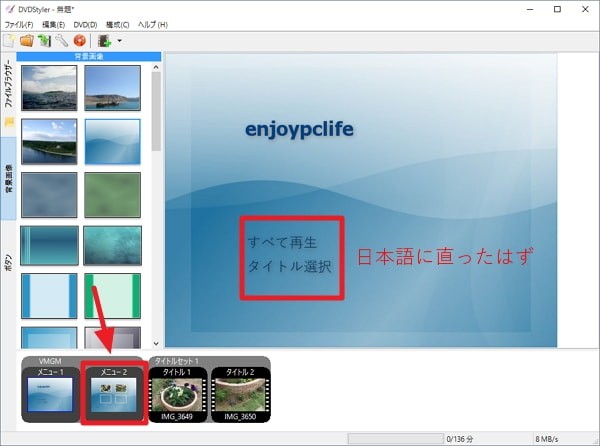
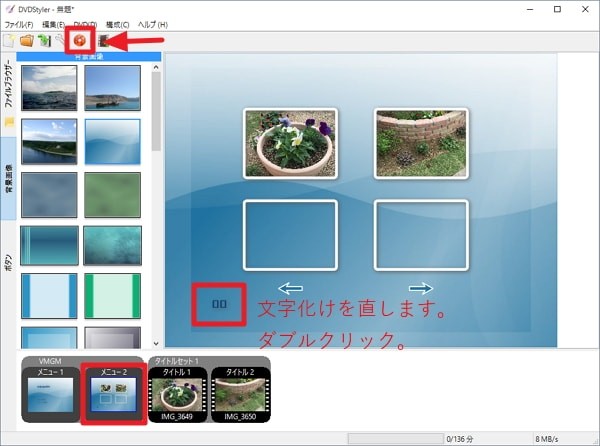
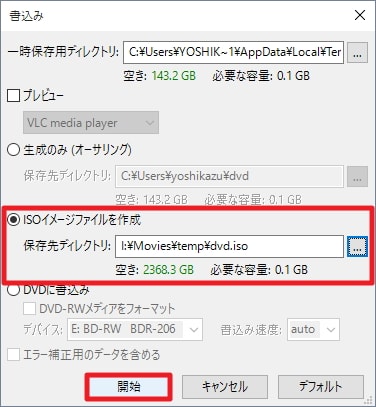
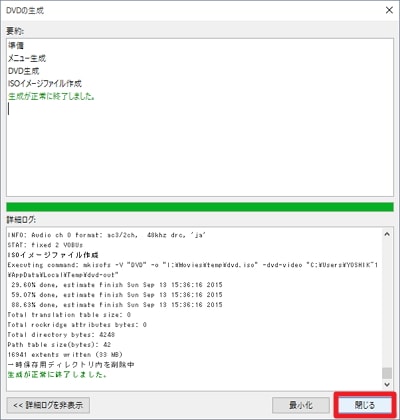
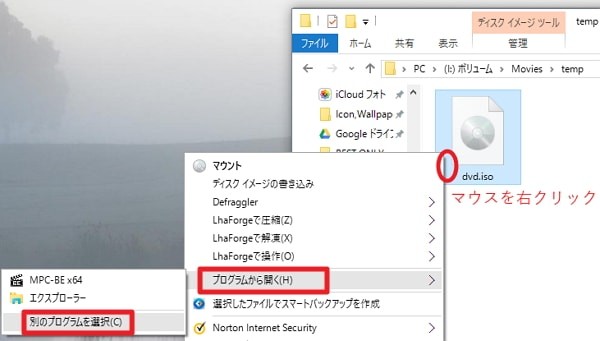
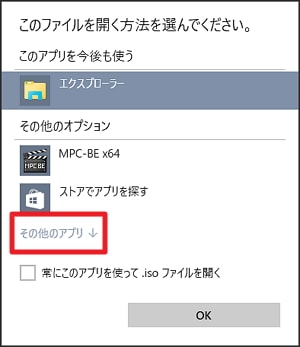
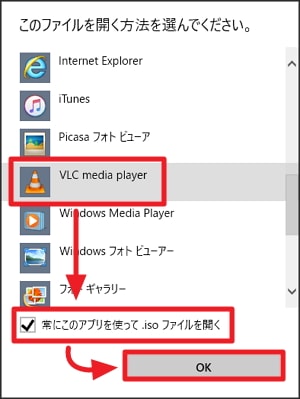
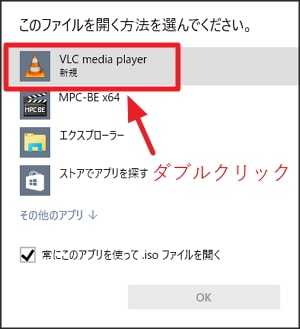
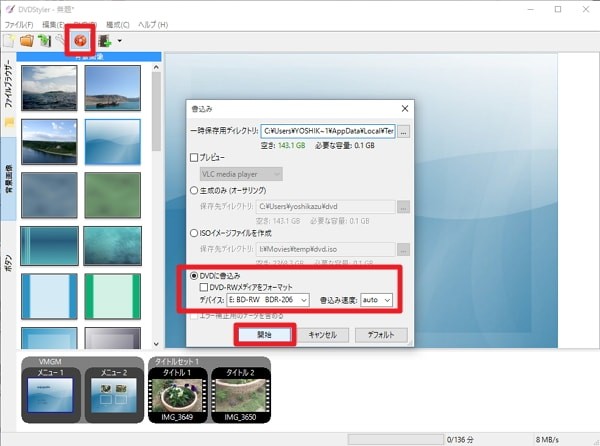
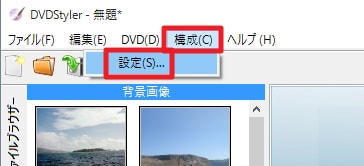
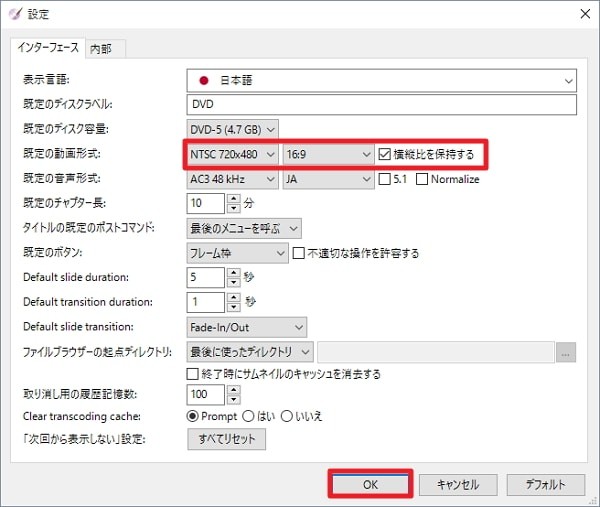








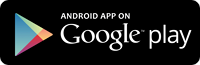





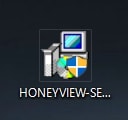
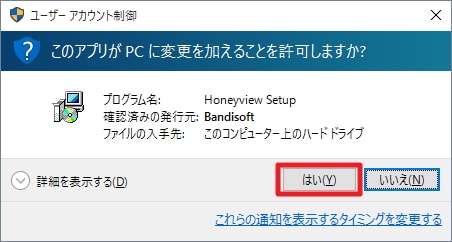
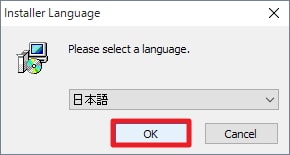
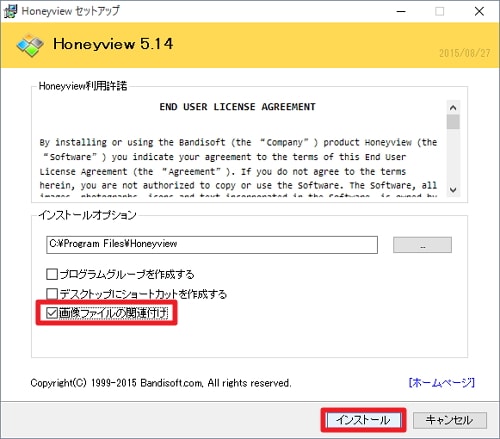
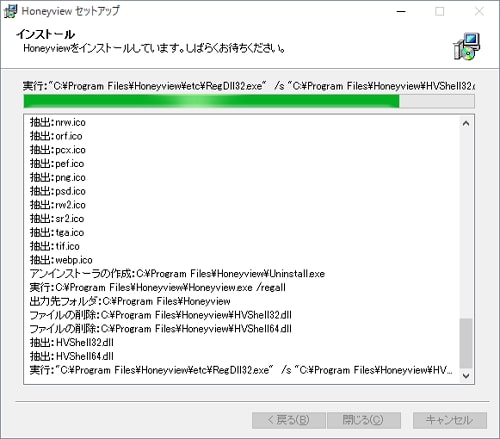

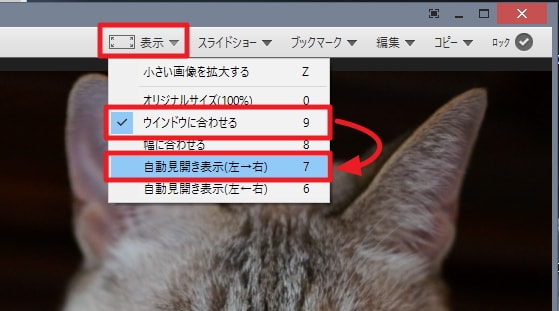
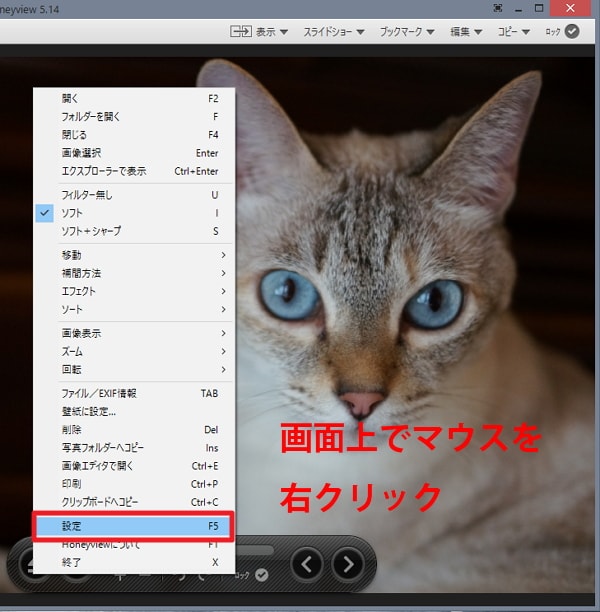
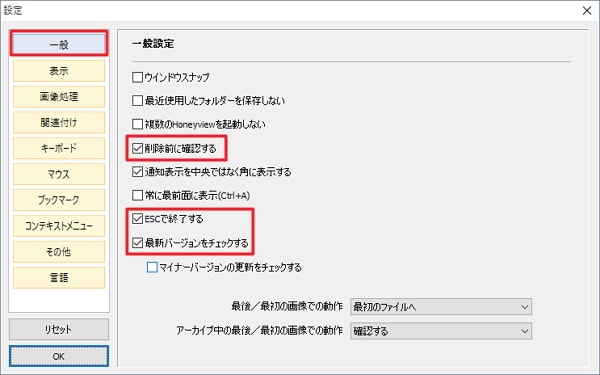
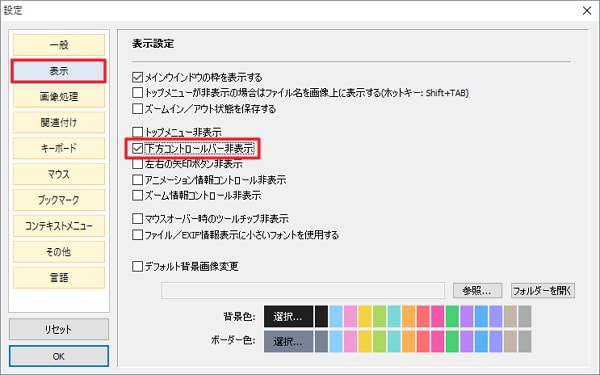
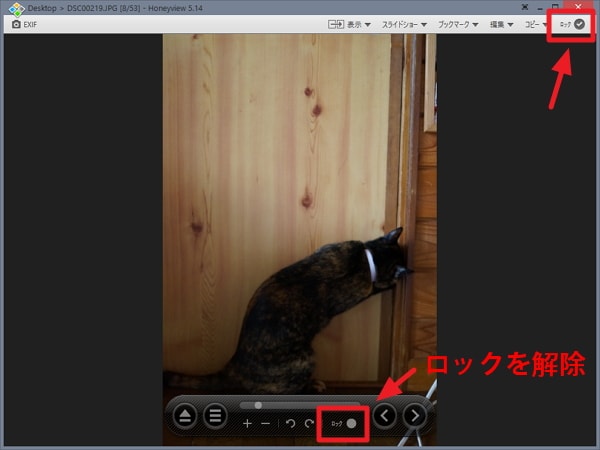
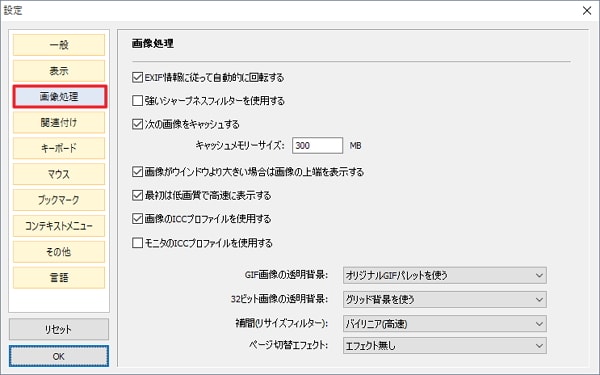
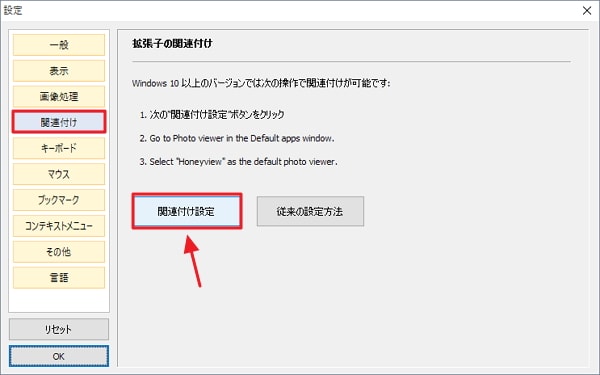
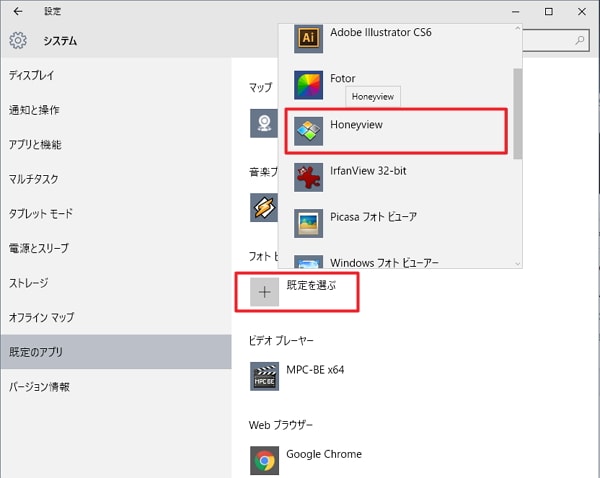
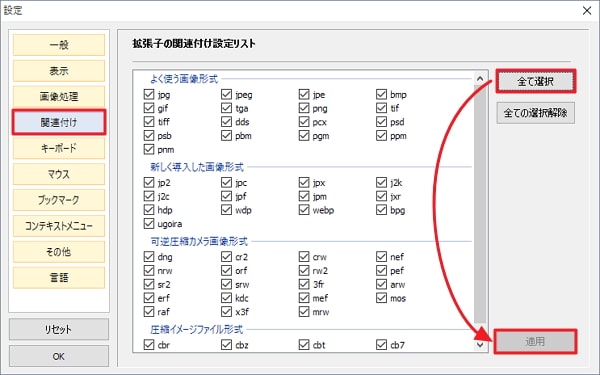
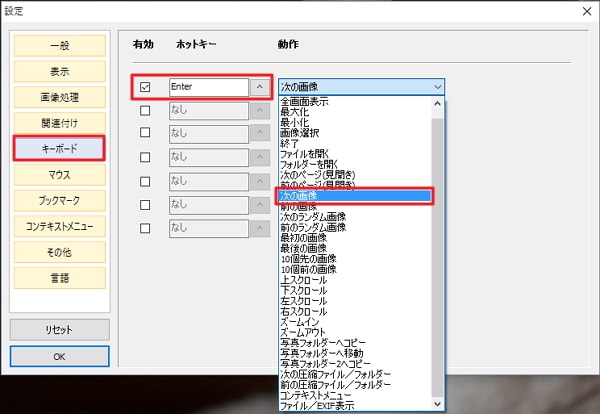
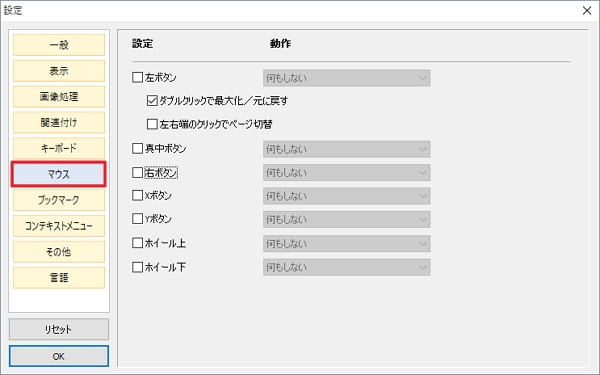
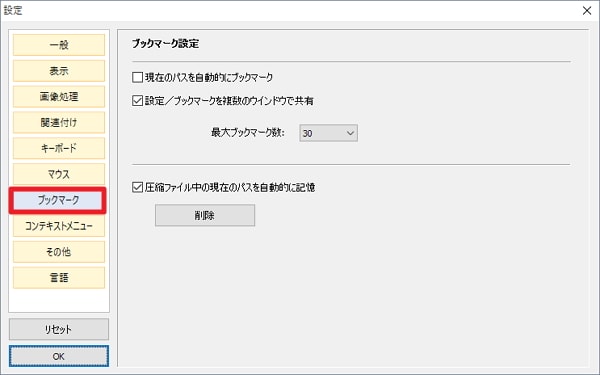
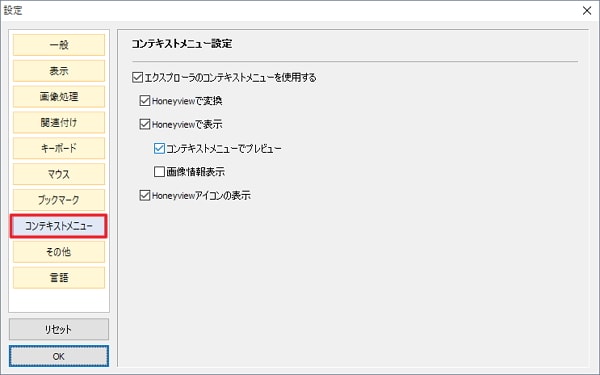

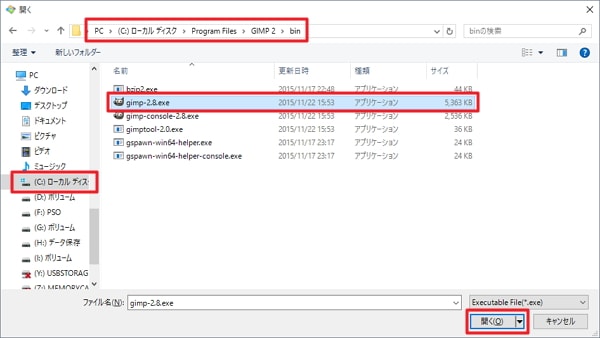
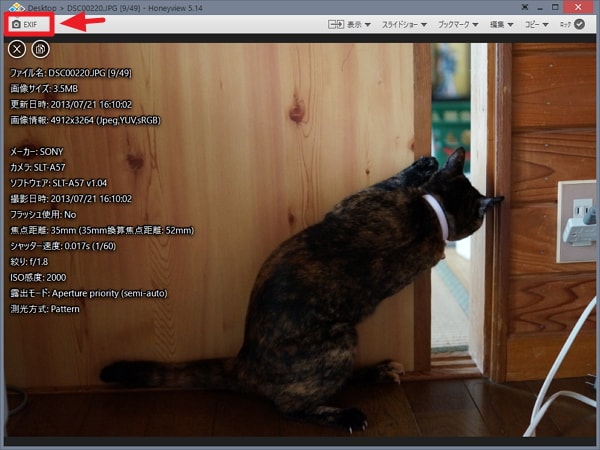
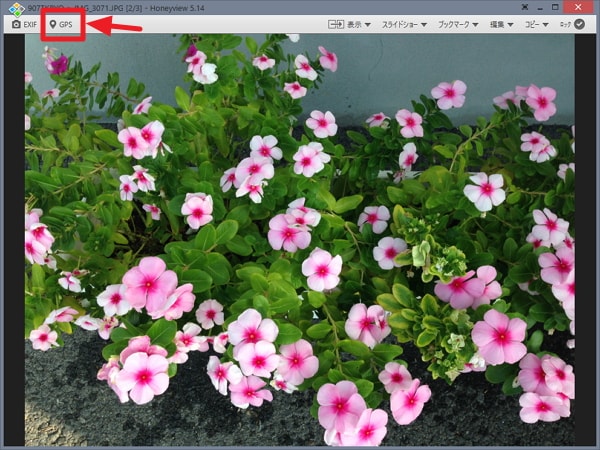
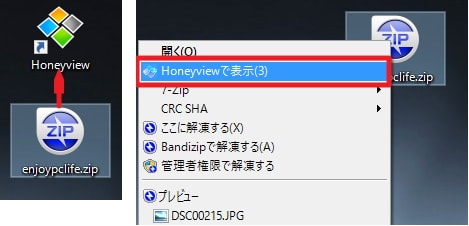
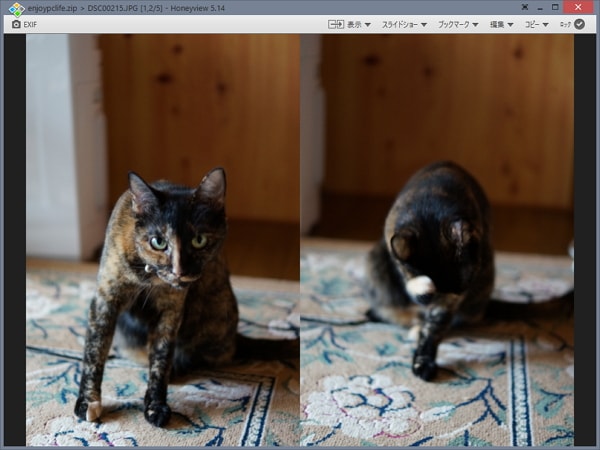
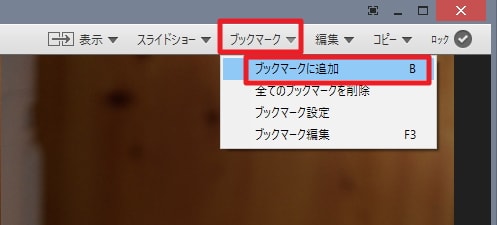
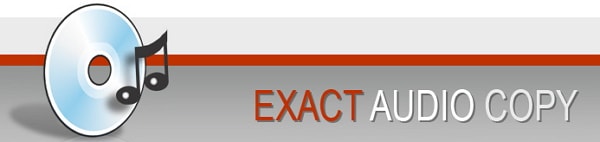
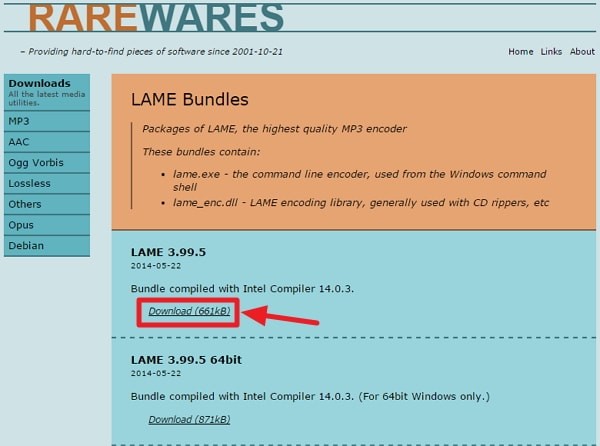
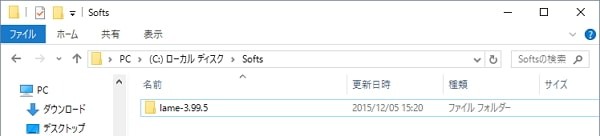
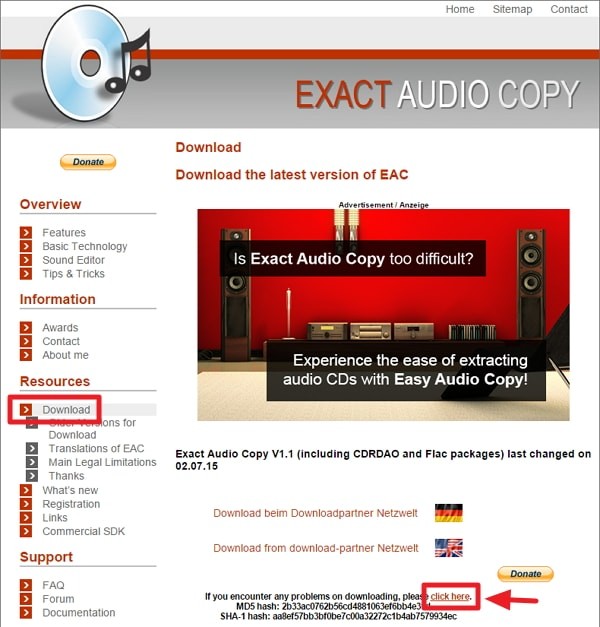
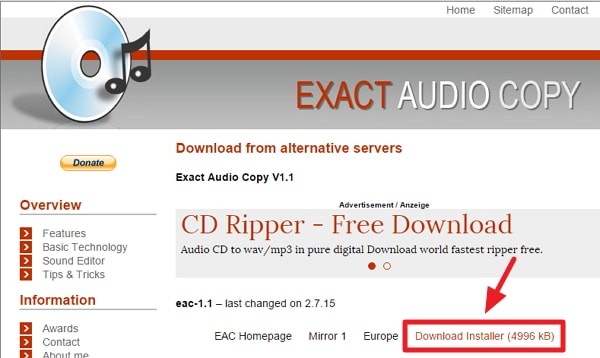
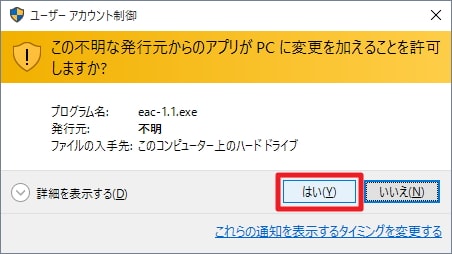
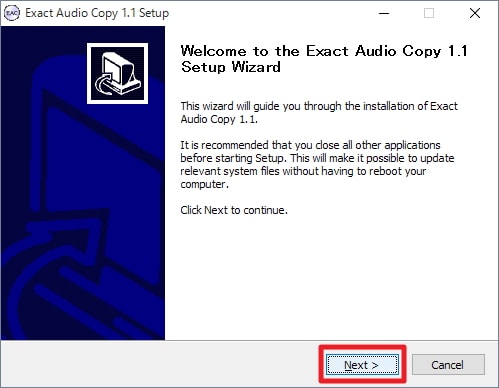

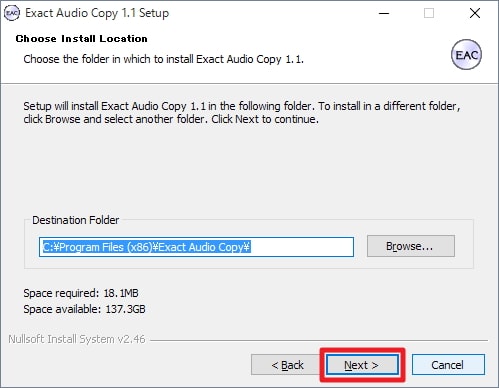
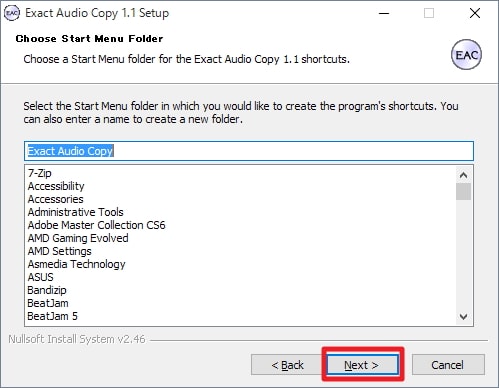
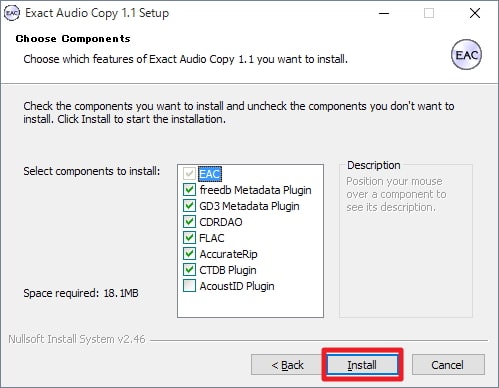
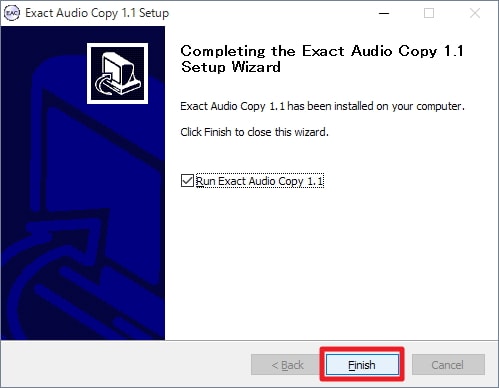
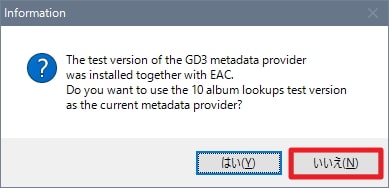
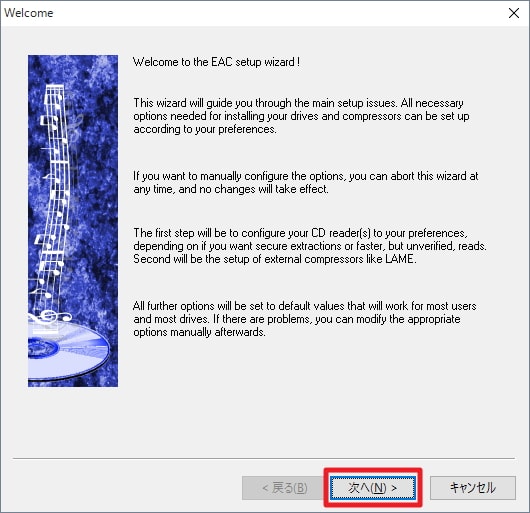
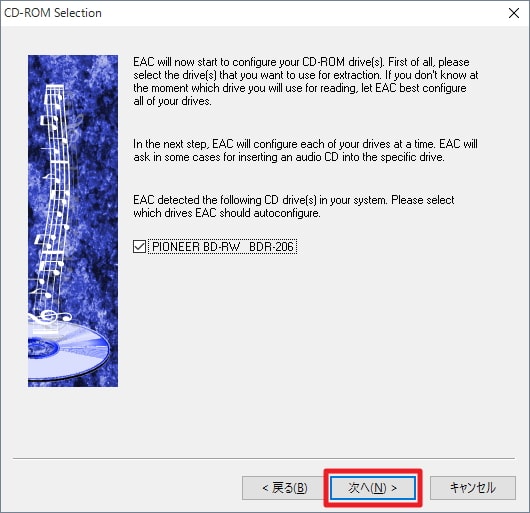
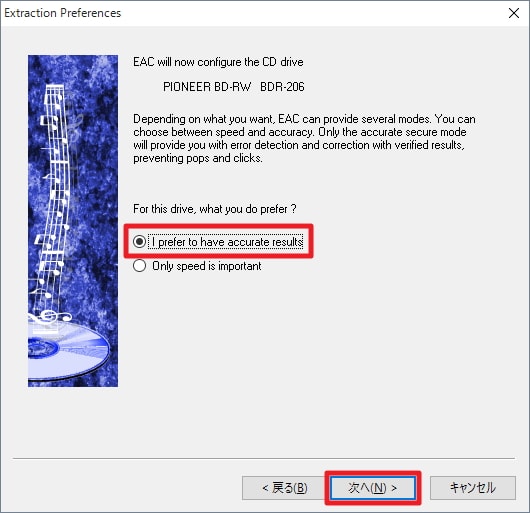
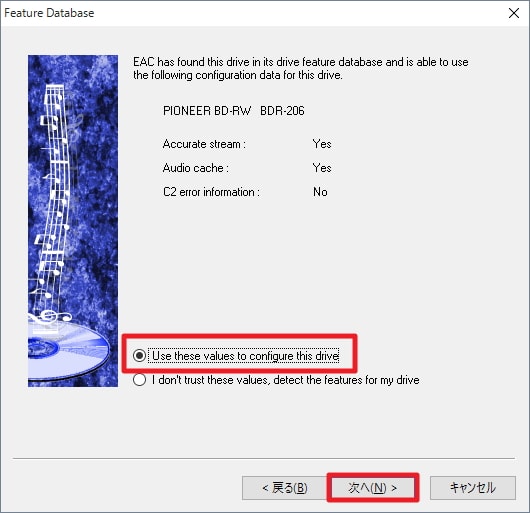
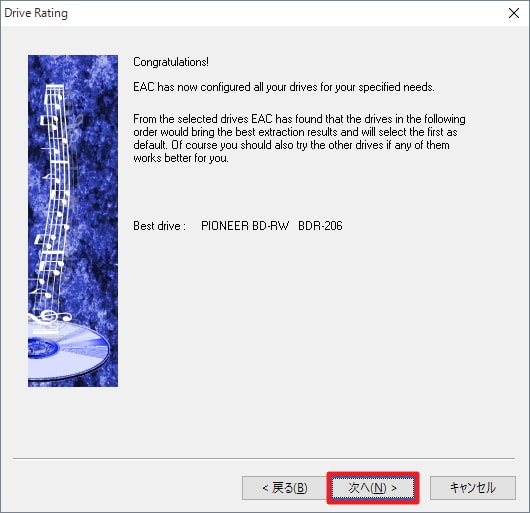
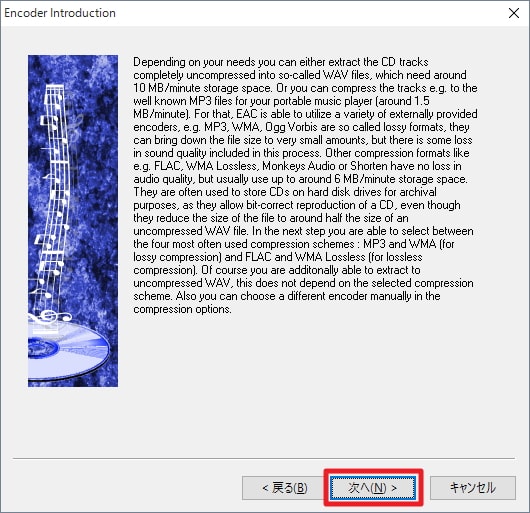
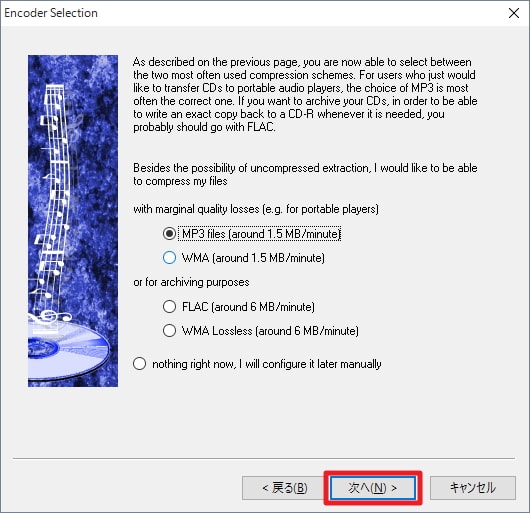
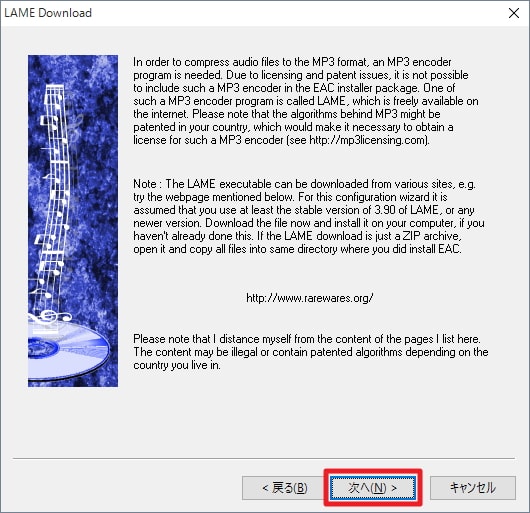
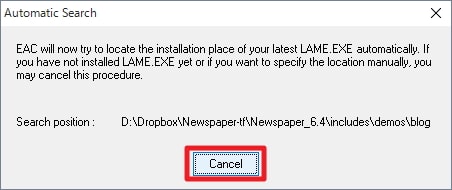
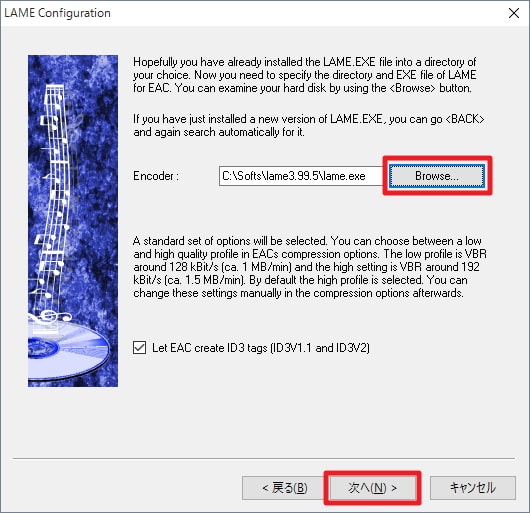
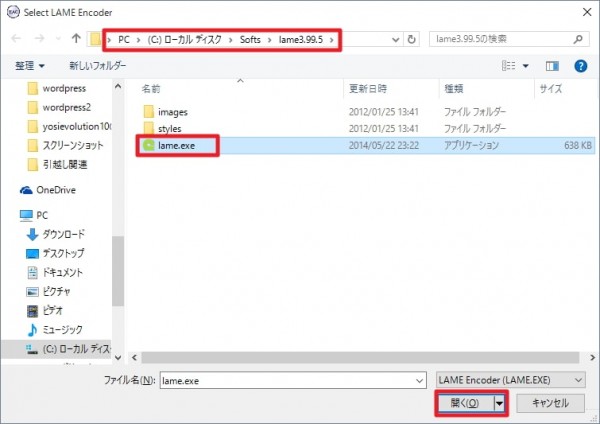
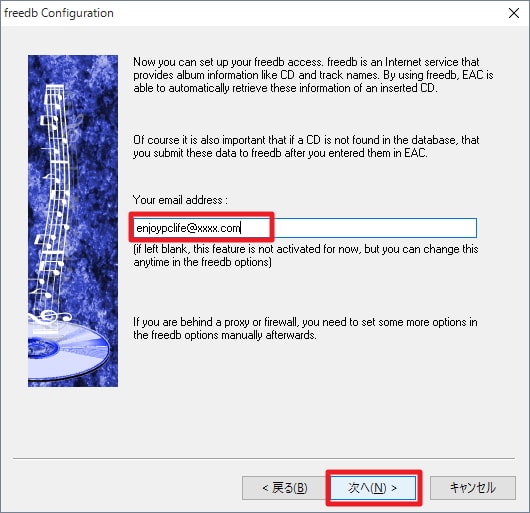
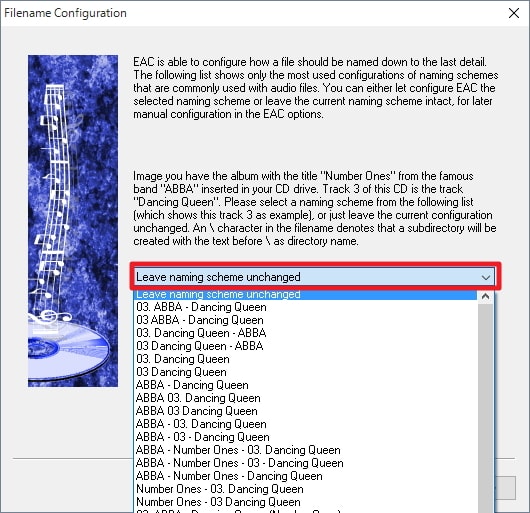
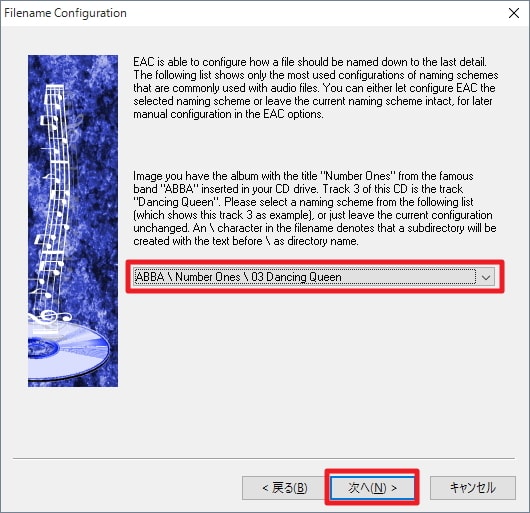
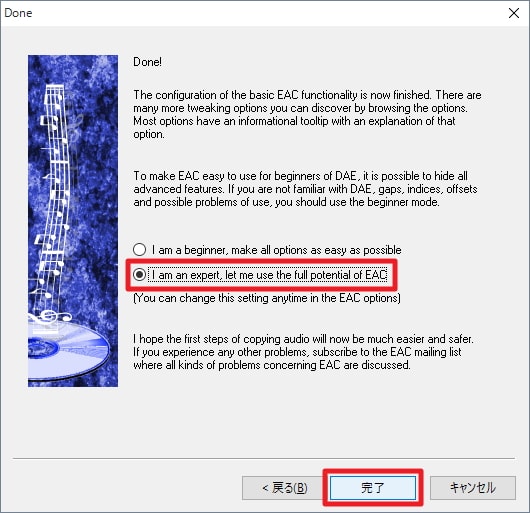
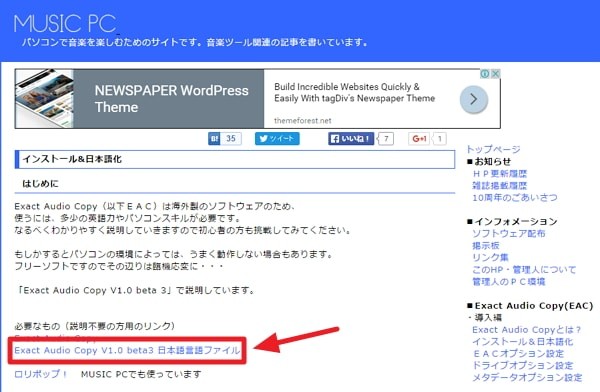
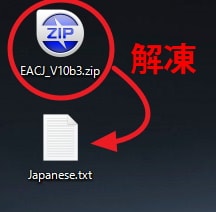
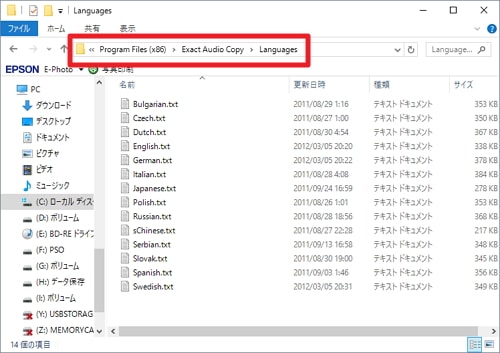
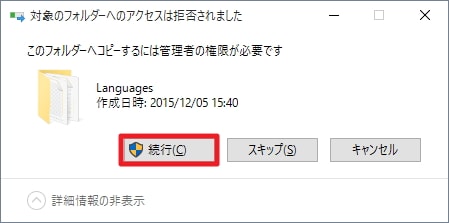
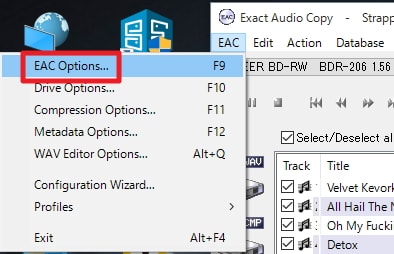
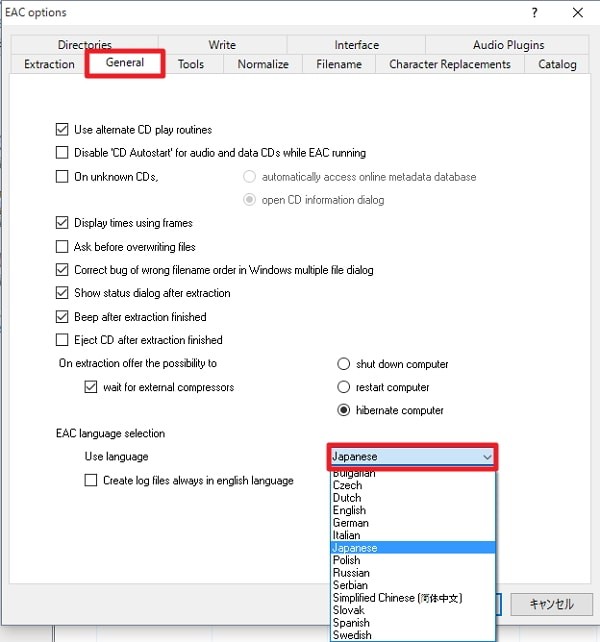
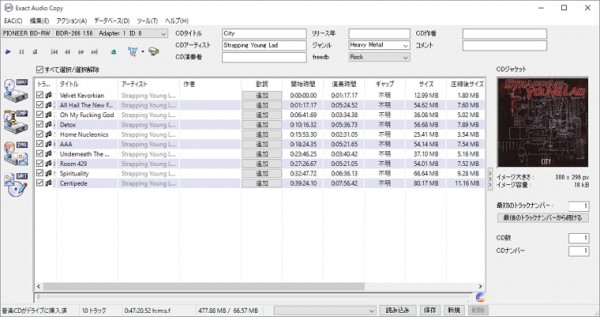
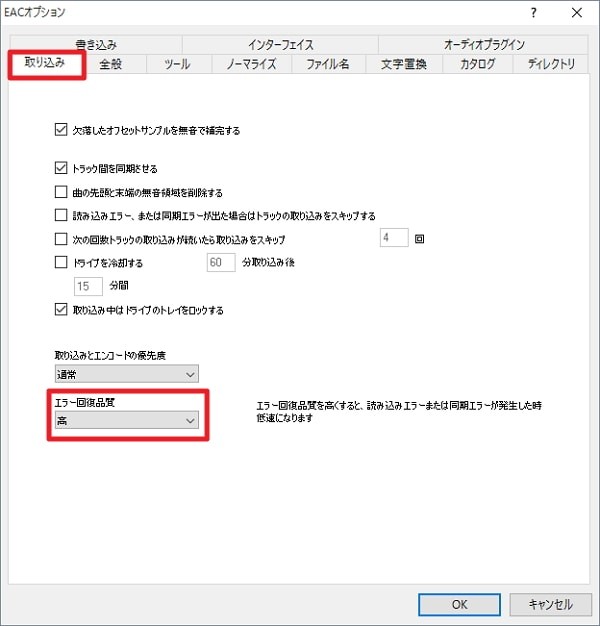
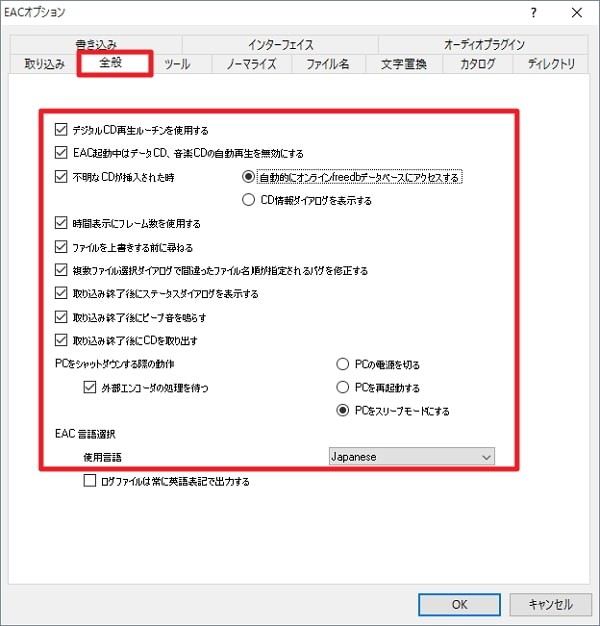
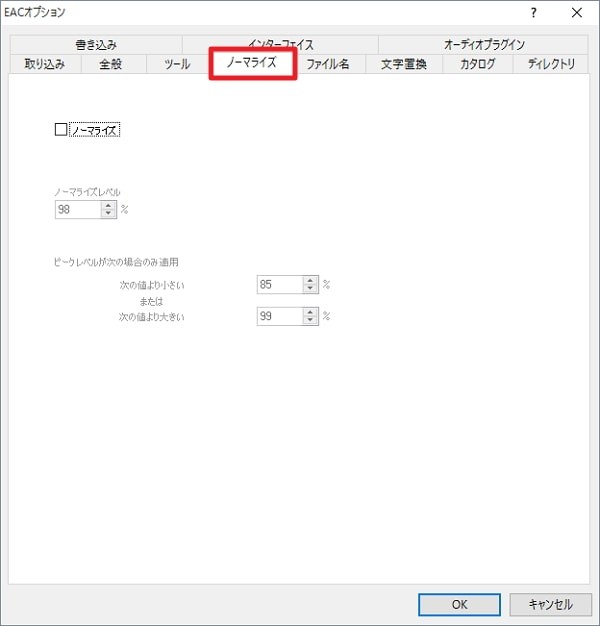
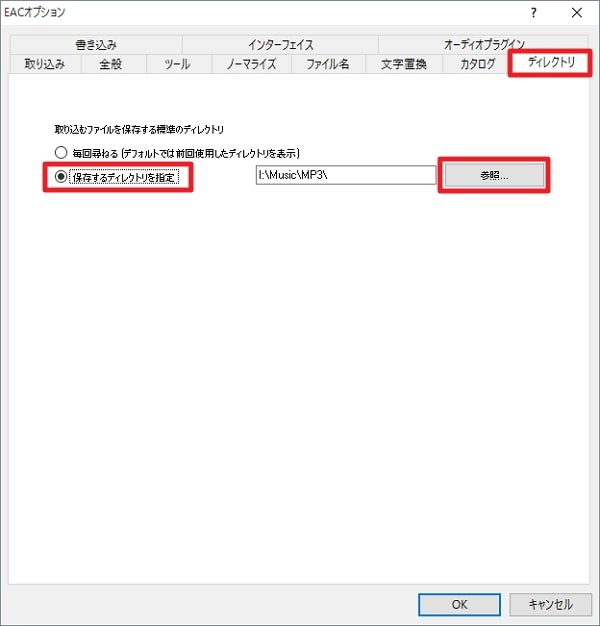
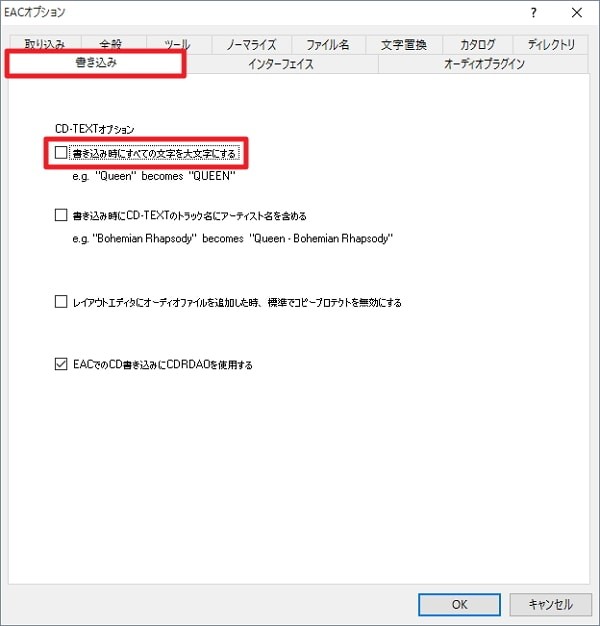
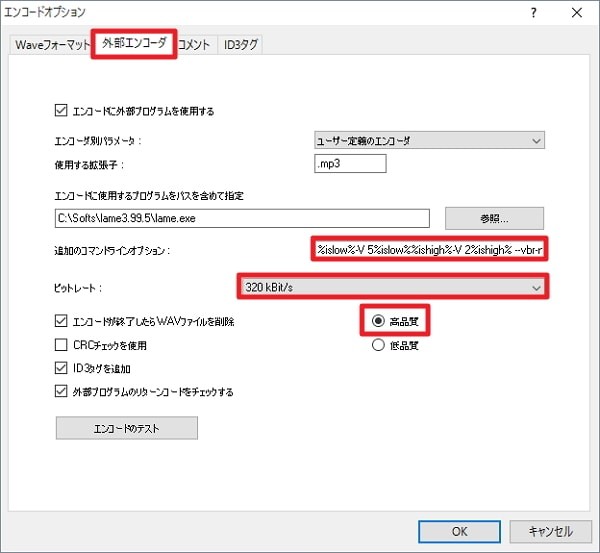
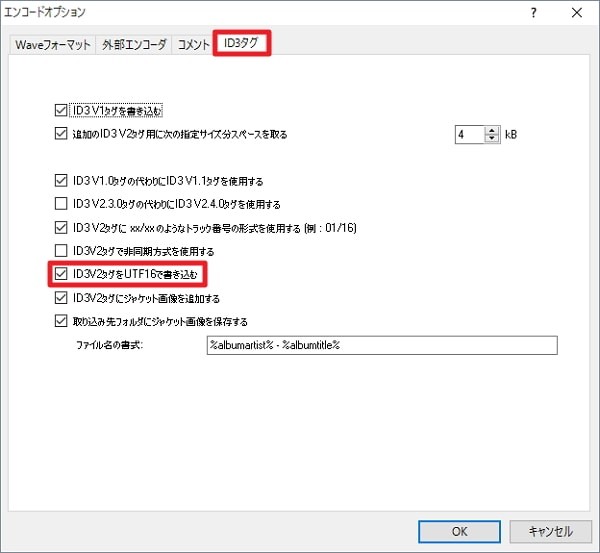
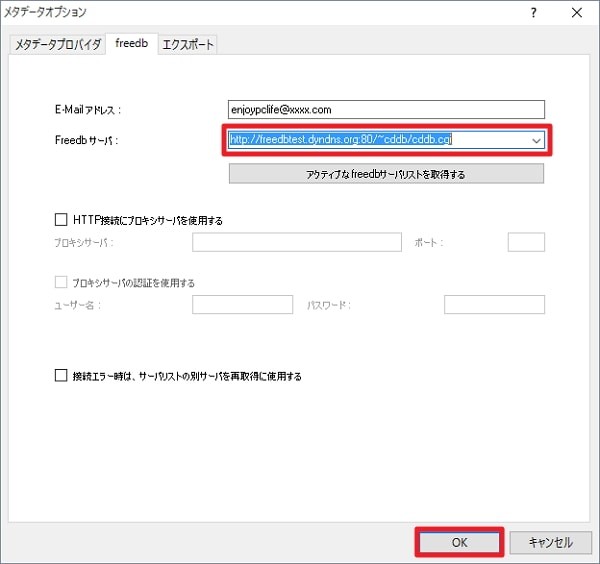
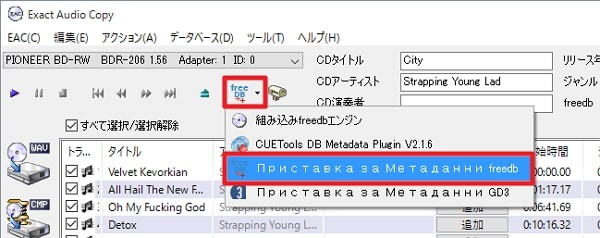
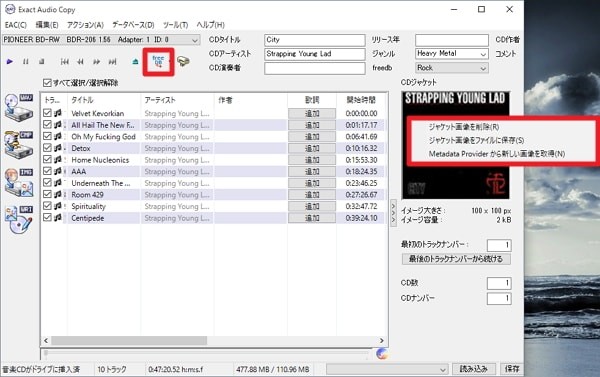
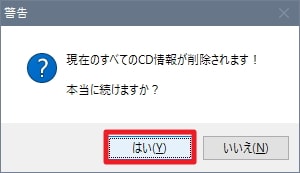
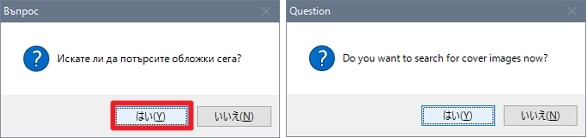
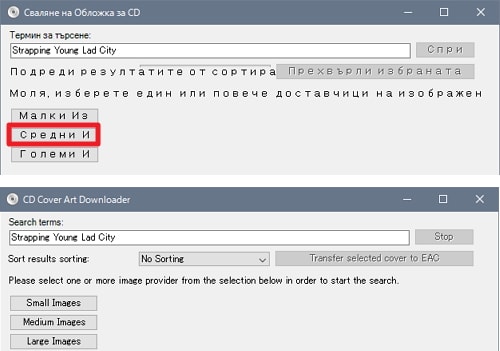
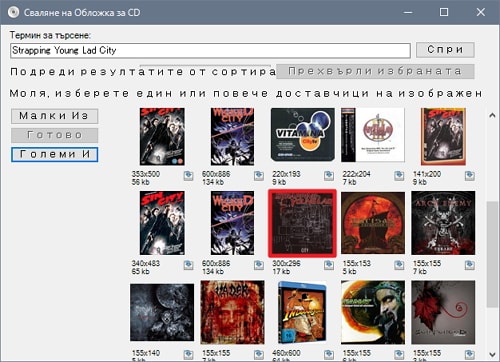
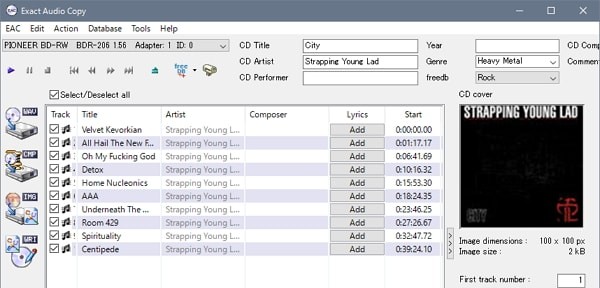
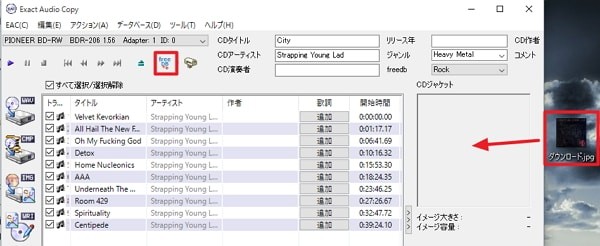

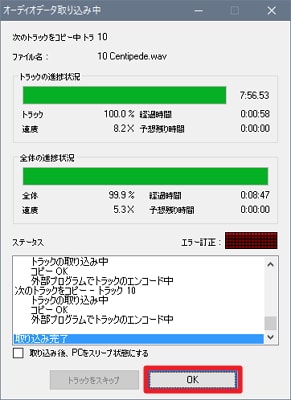
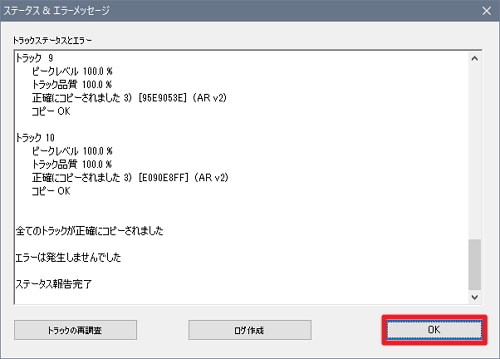
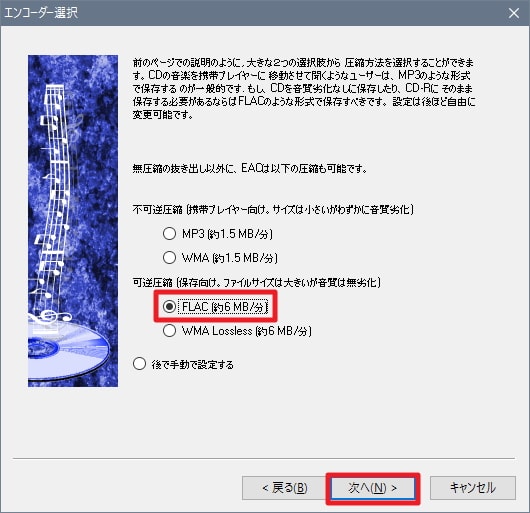
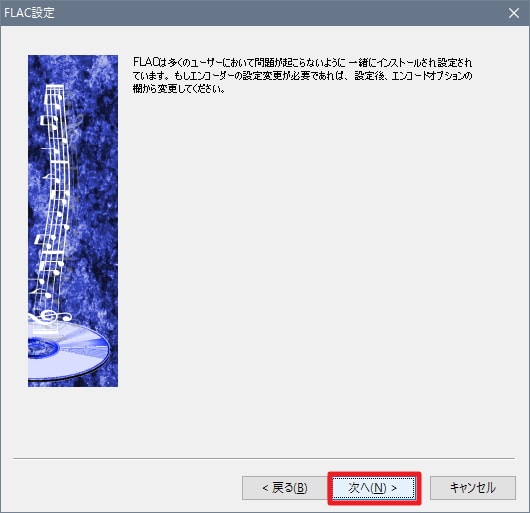
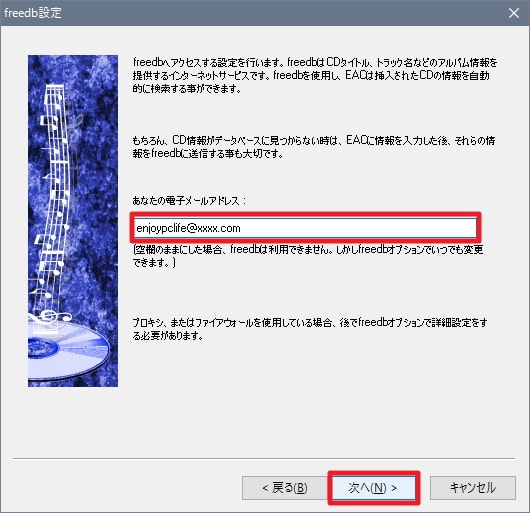
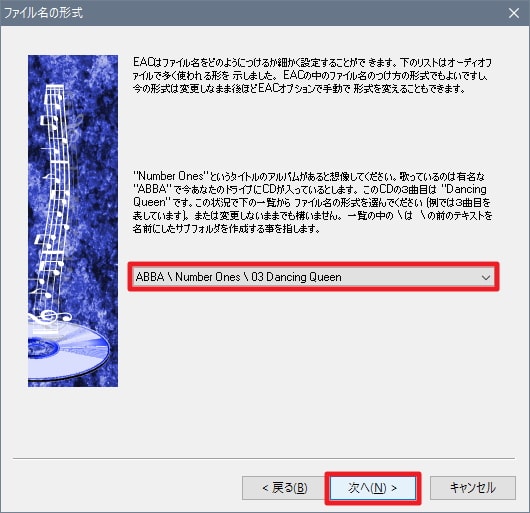
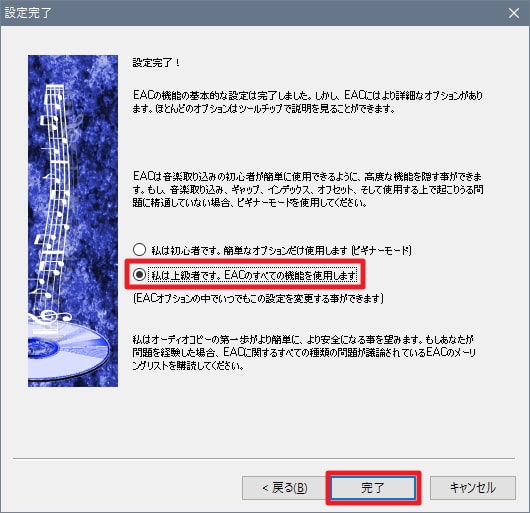
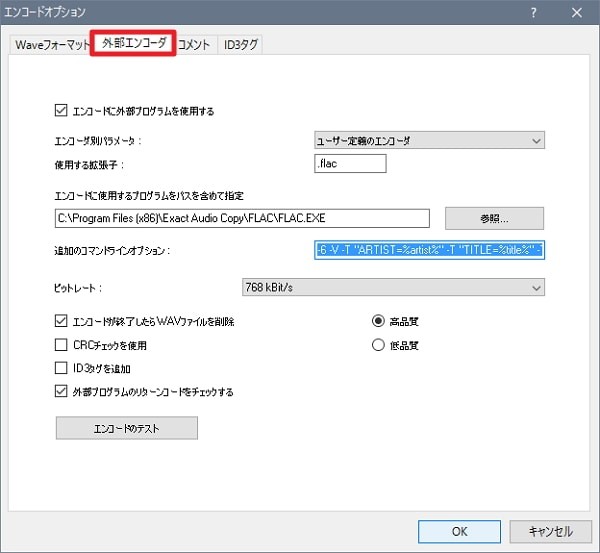


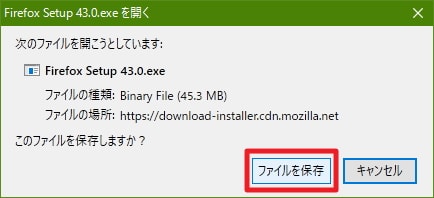
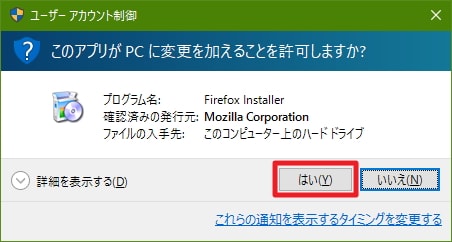
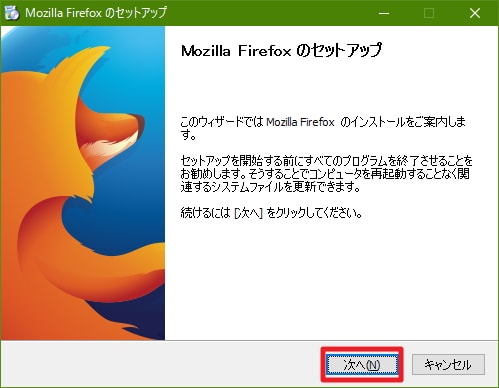
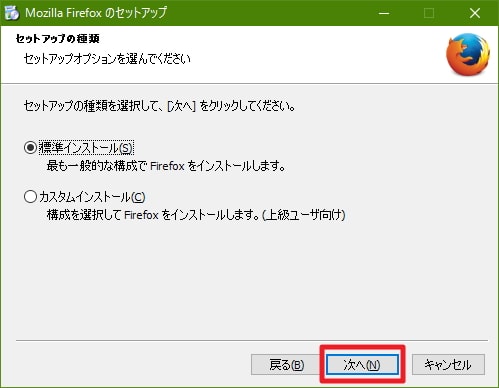

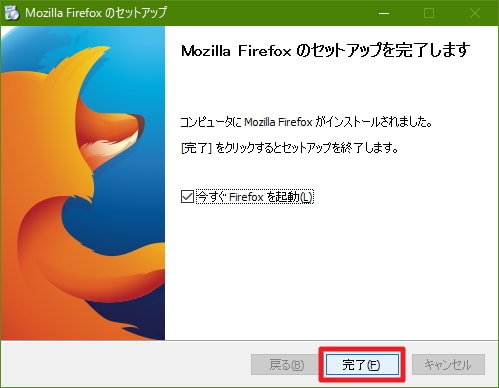




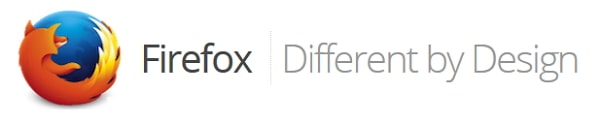
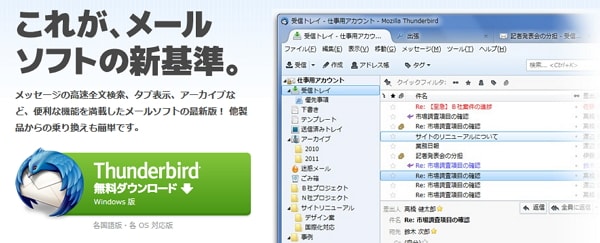
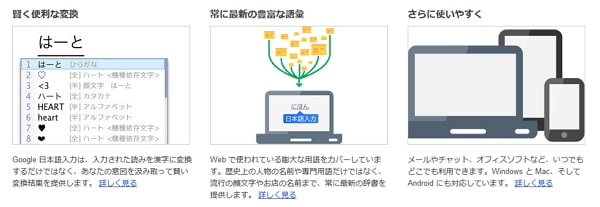

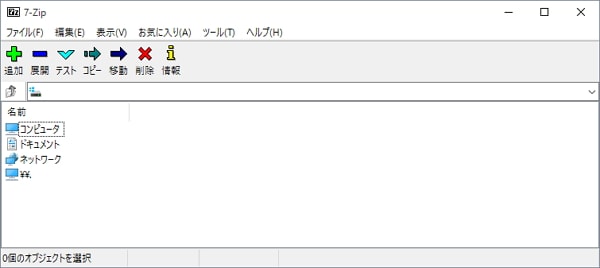

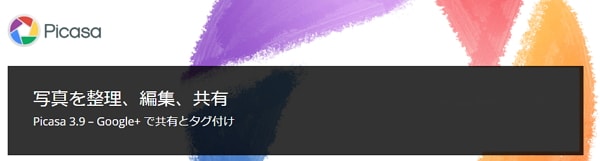
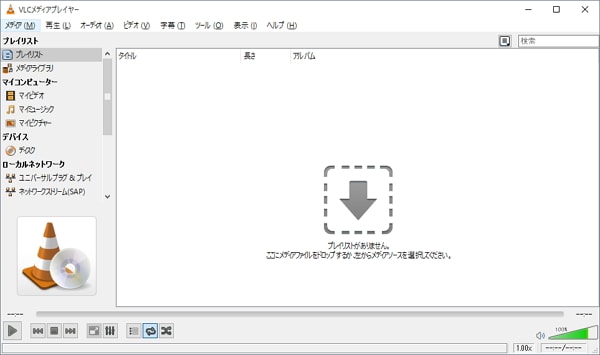



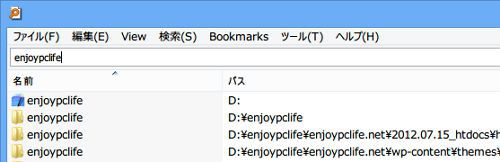
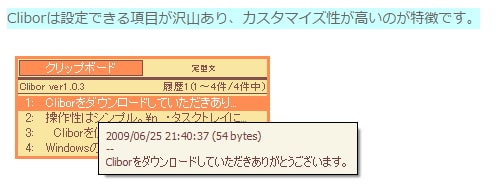

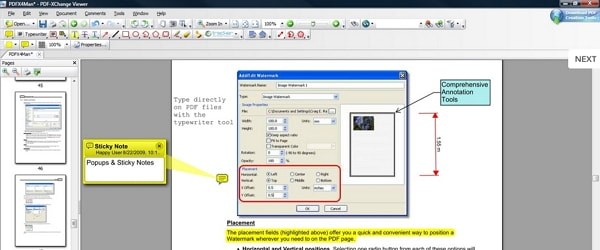
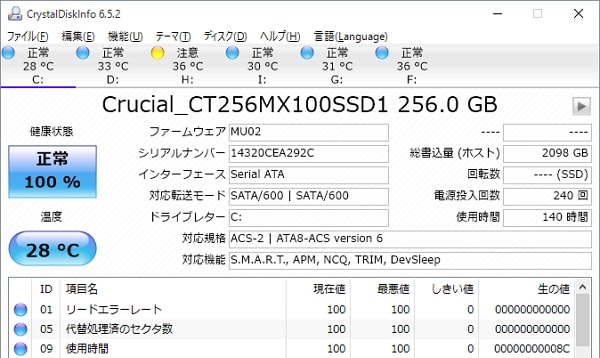
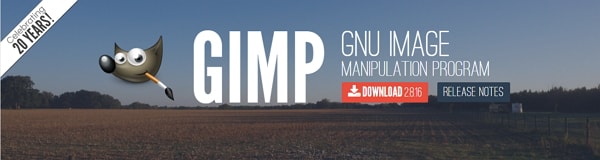
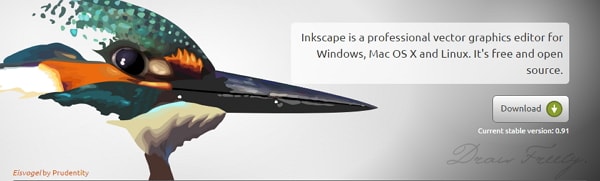




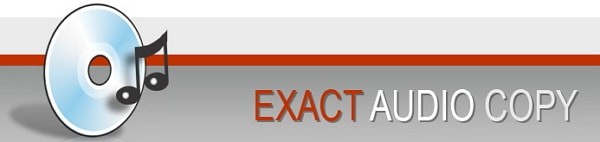
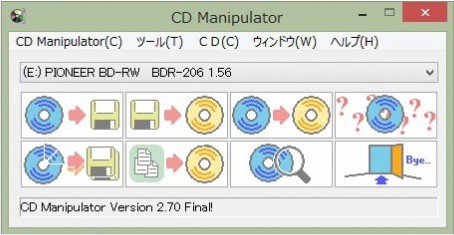


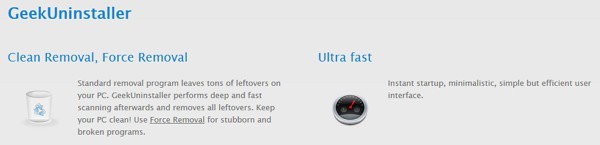
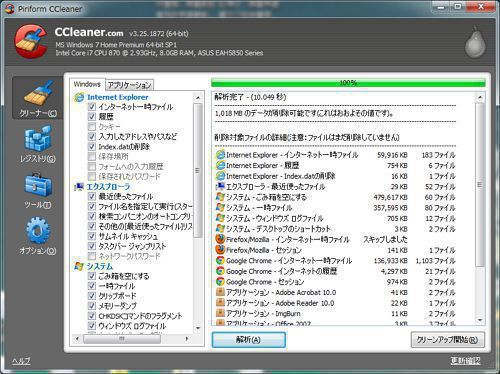





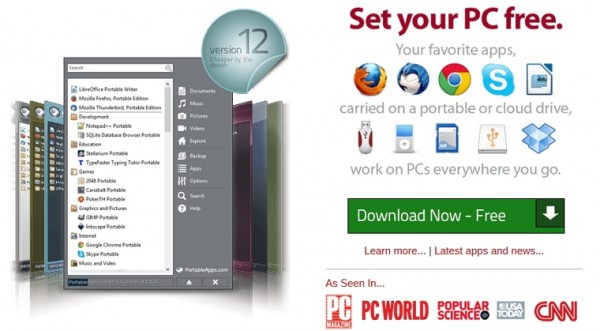


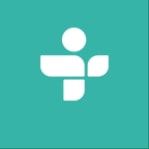
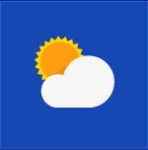
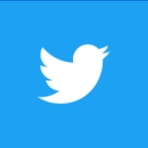


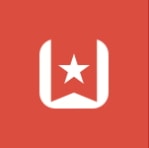
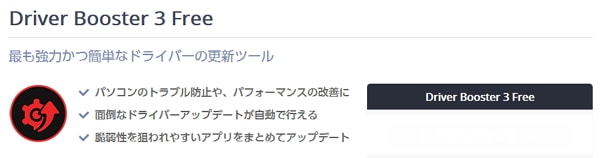
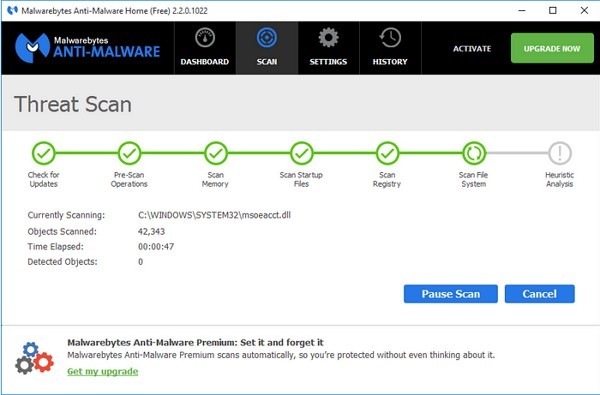
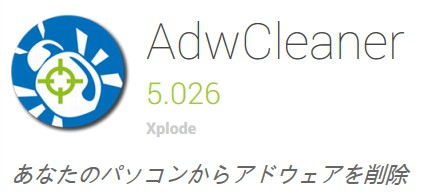


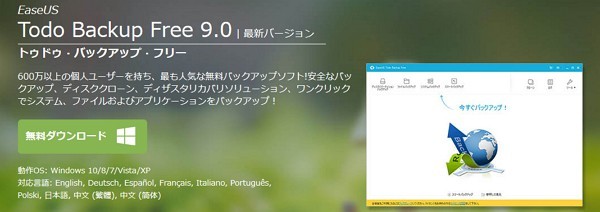
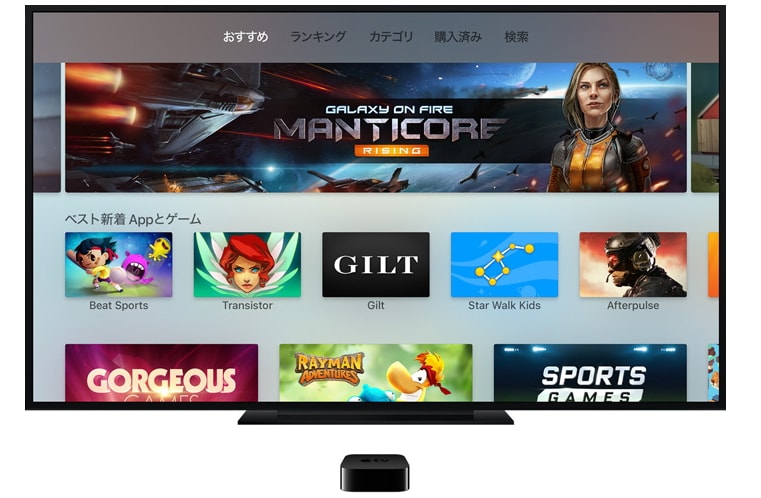

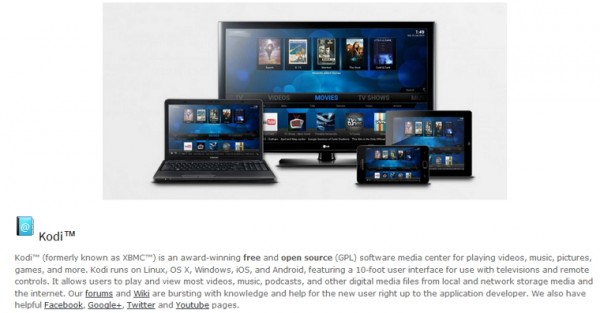
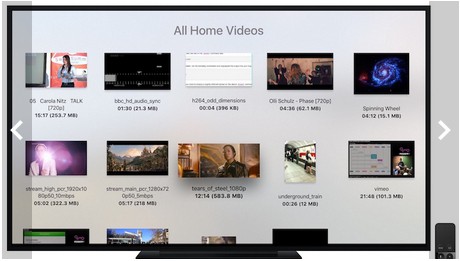
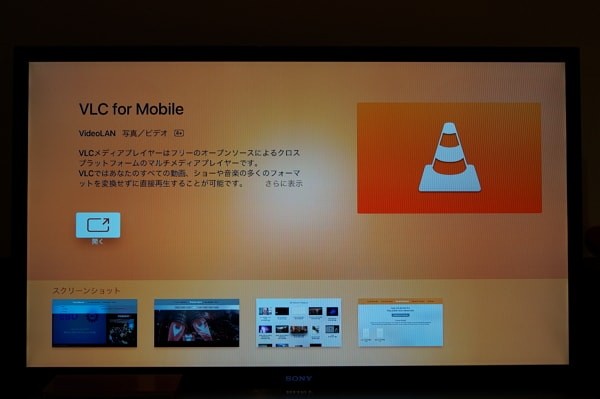
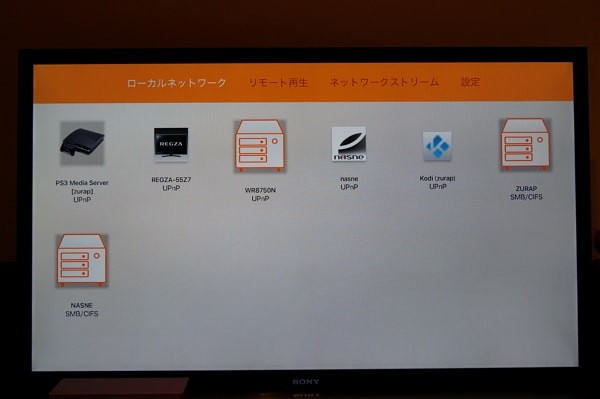
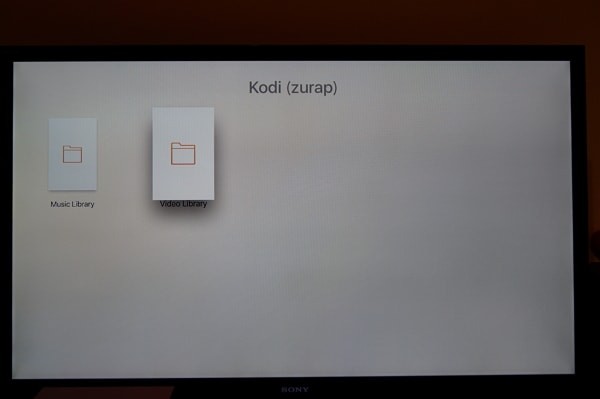
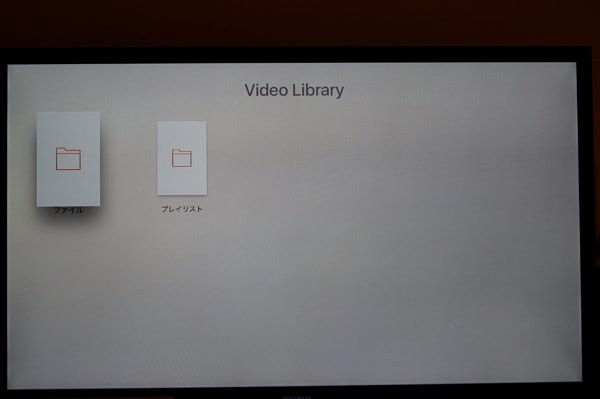
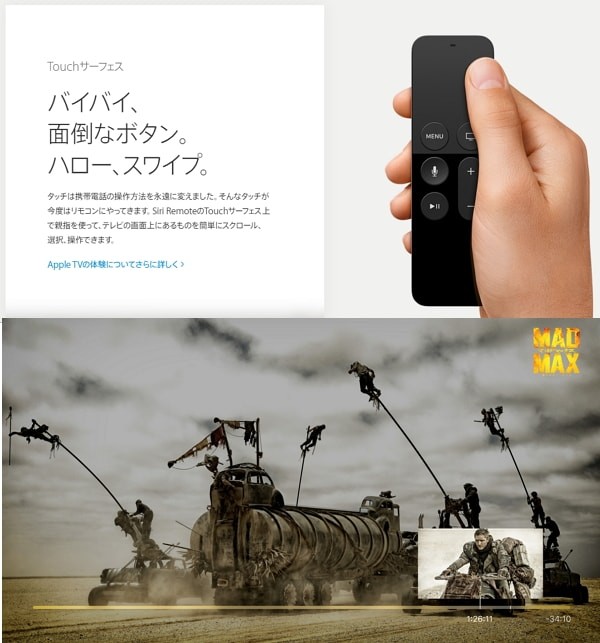

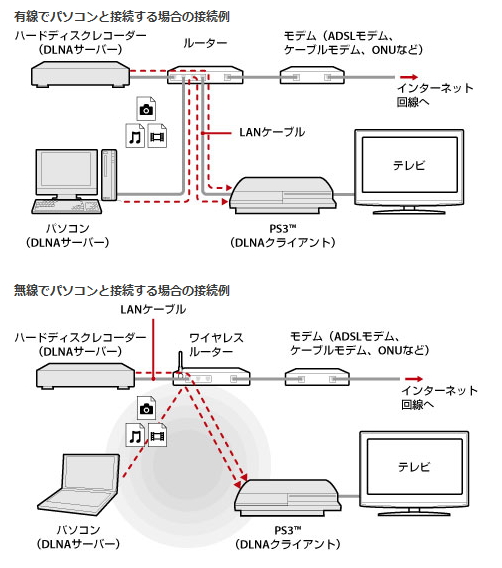
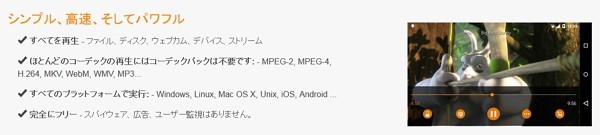


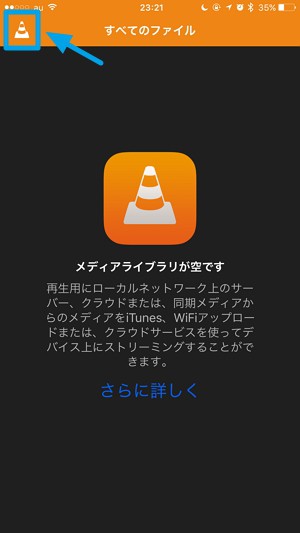
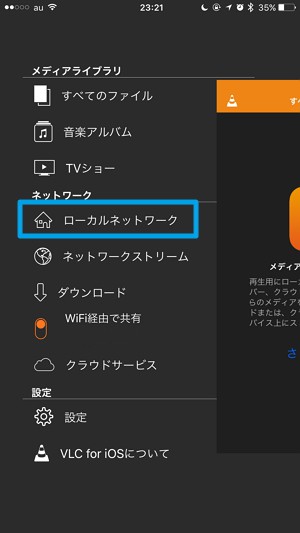
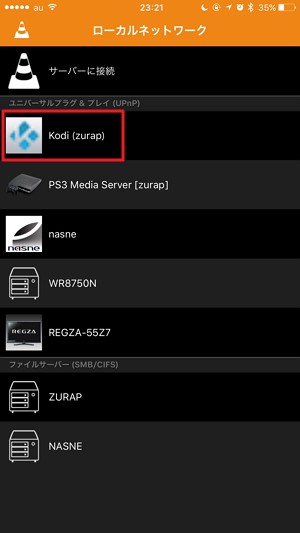
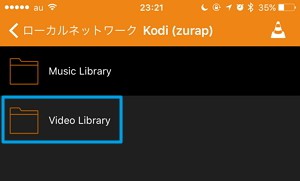
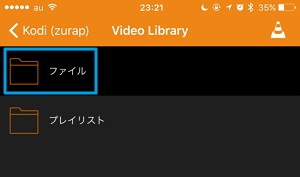
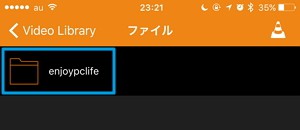
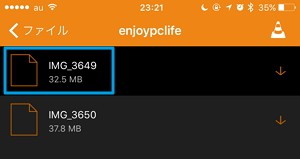



![[取り込み/書き出し]データの保存や配布に便利](http://enjoypclife.net/wp-content/uploads/2016/04/playmemories-home-usage-2.jpg)
![[編集/静止画]かんたんな編集はおまかせ](http://enjoypclife.net/wp-content/uploads/2016/04/playmemories-home-usage-3-600x256.jpg)
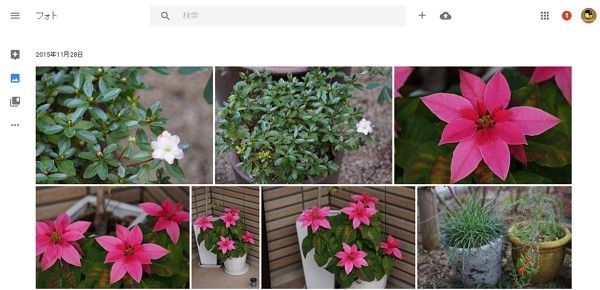
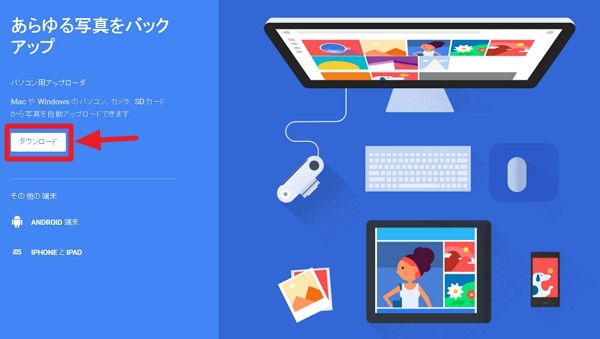

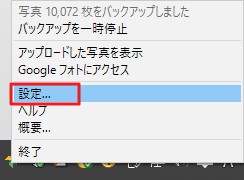
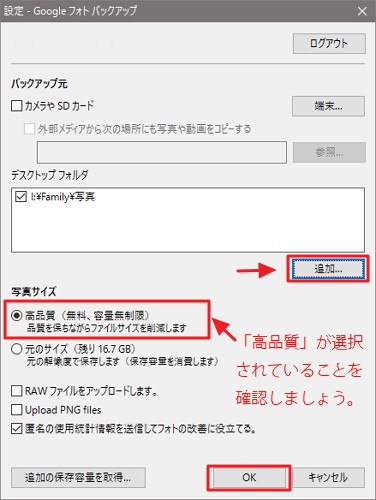
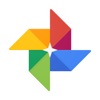
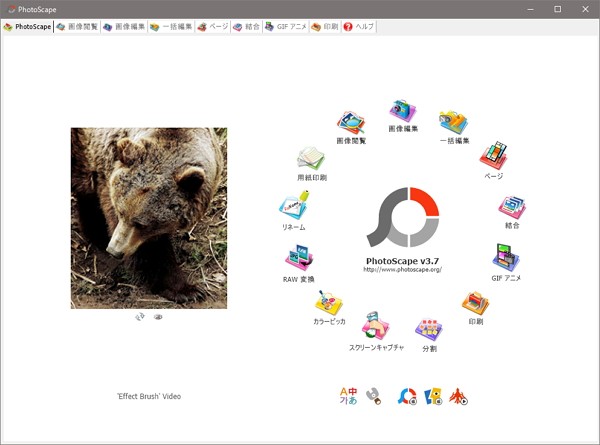
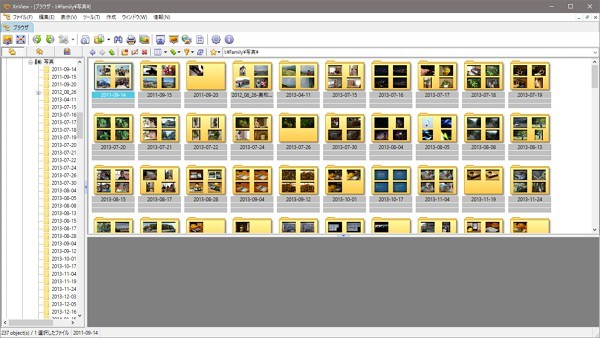

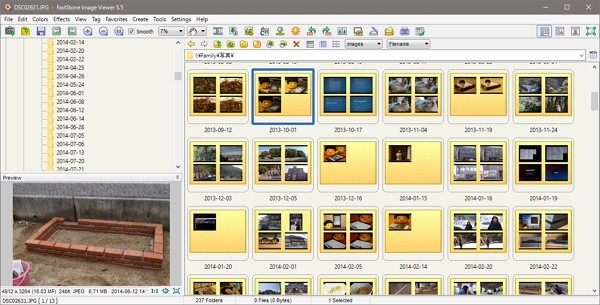
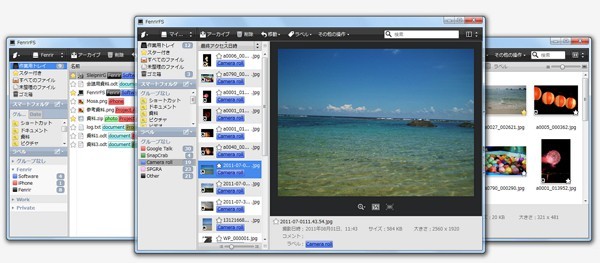
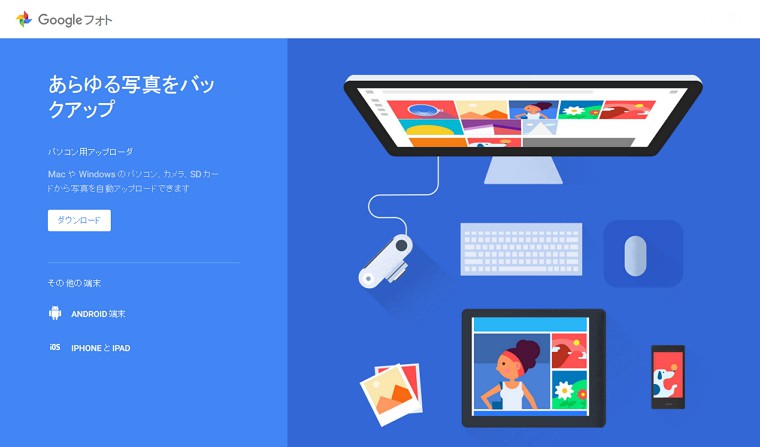
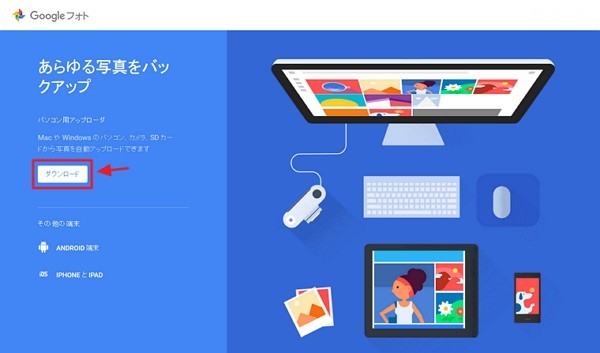
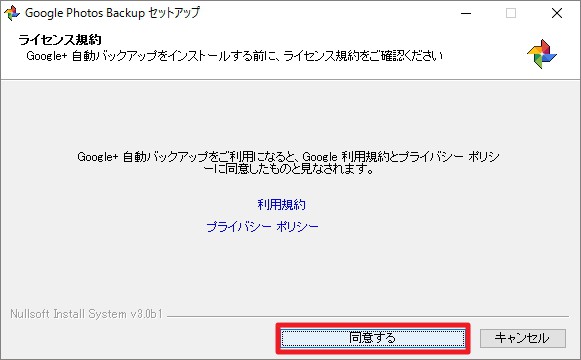
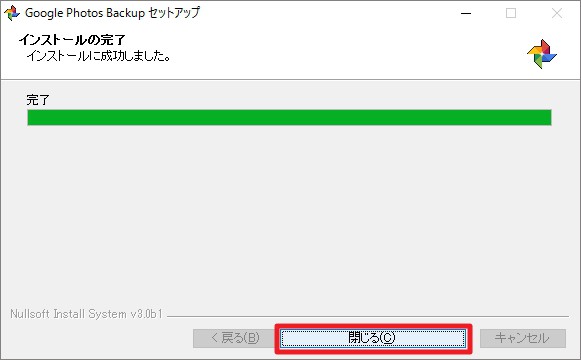
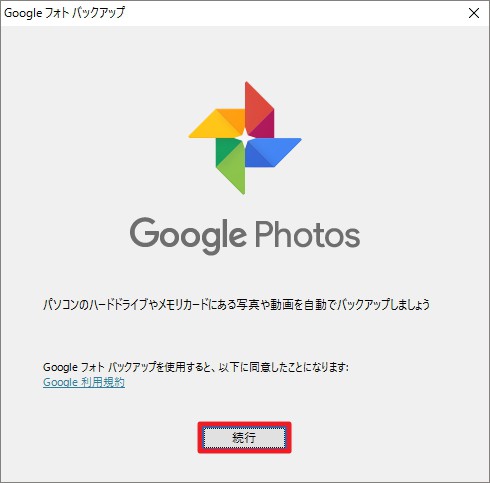
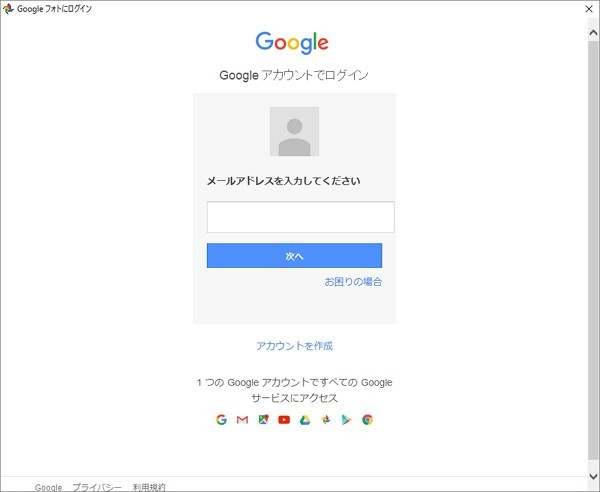
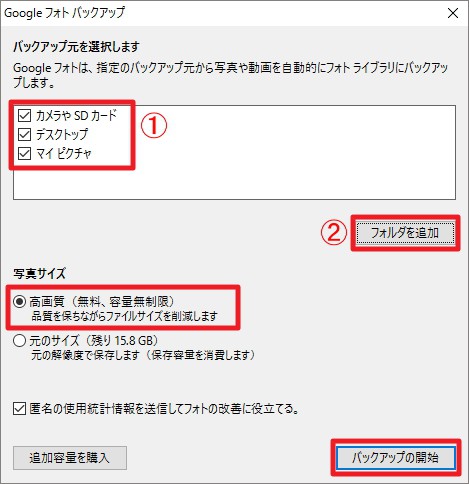
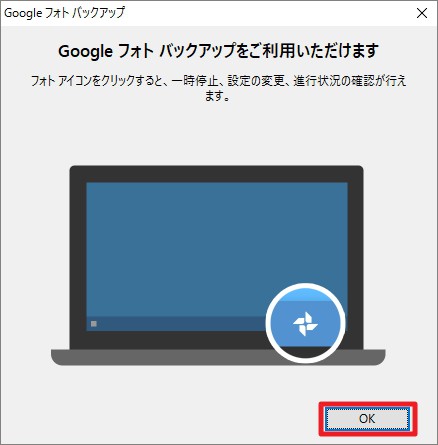
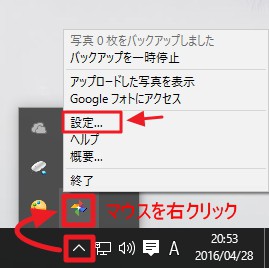
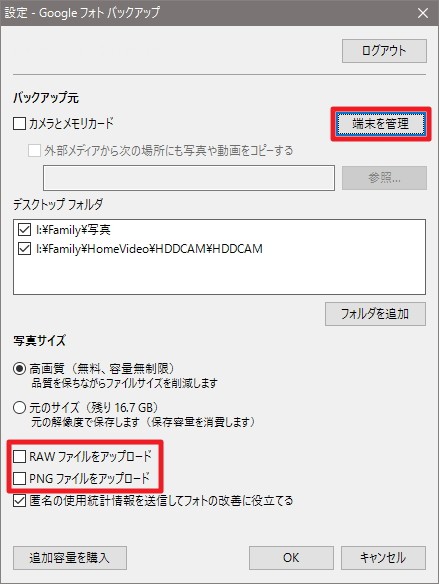
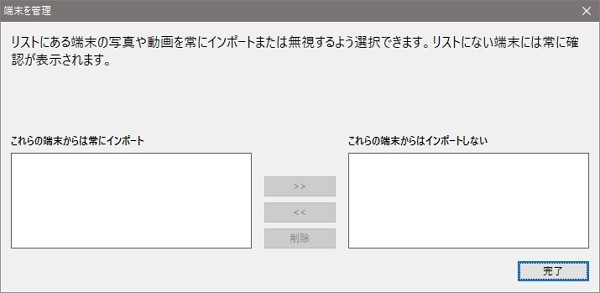

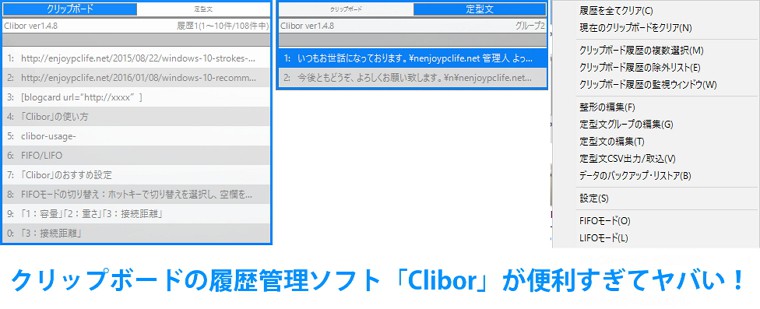
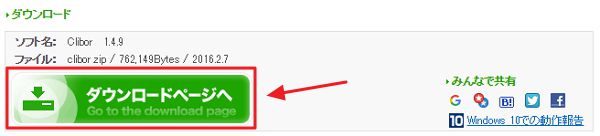

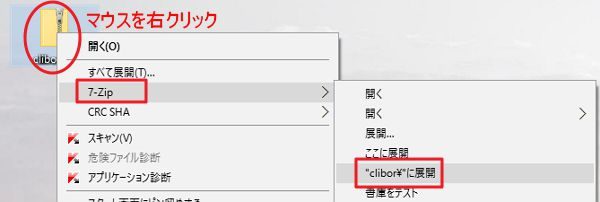
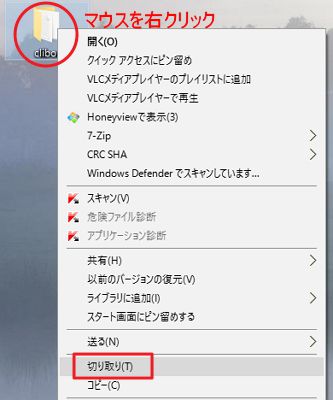

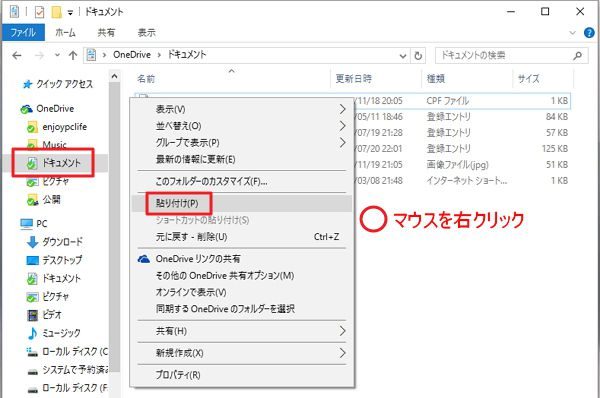
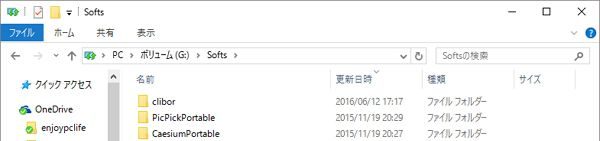
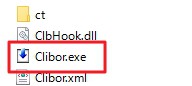

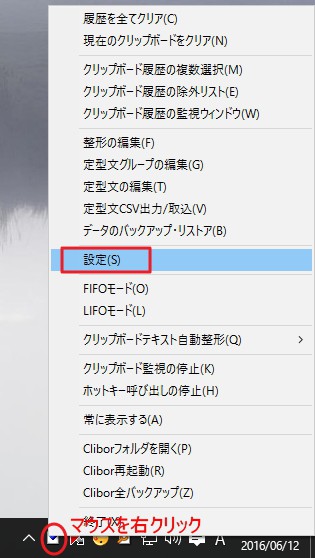
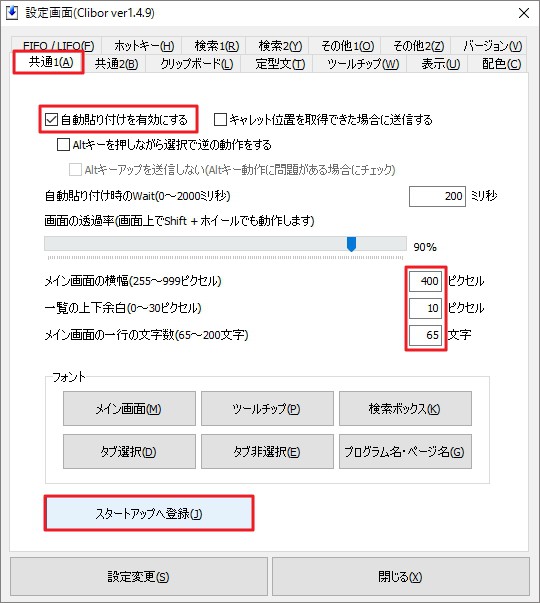

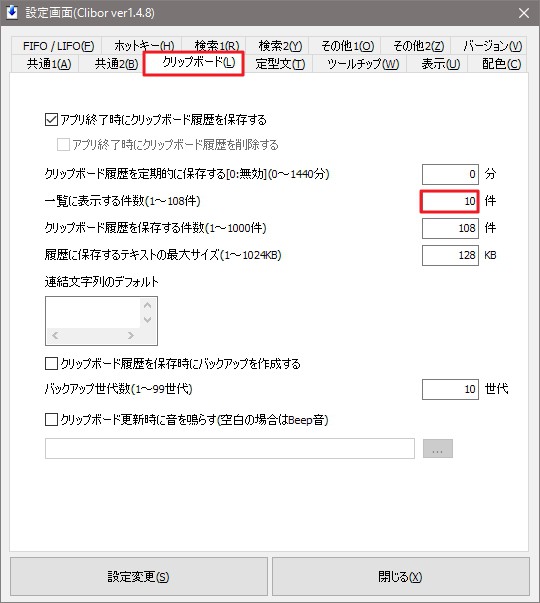
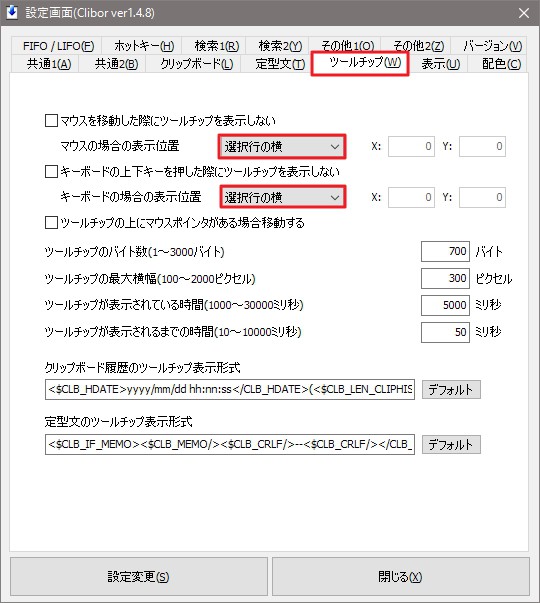
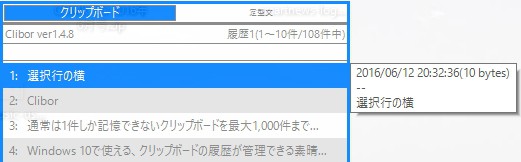
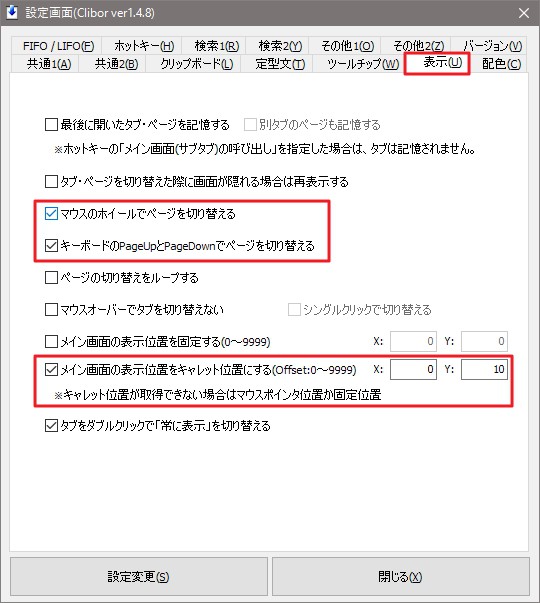
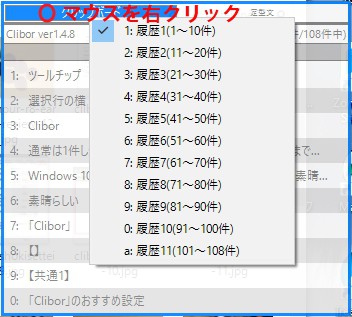
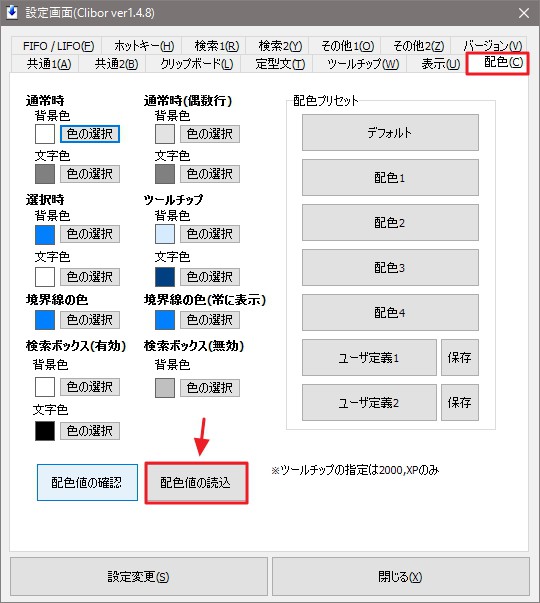
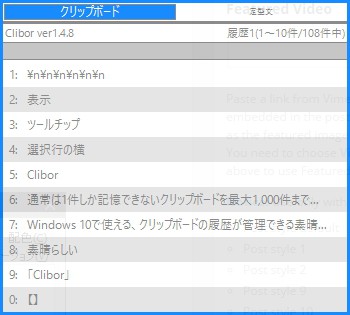
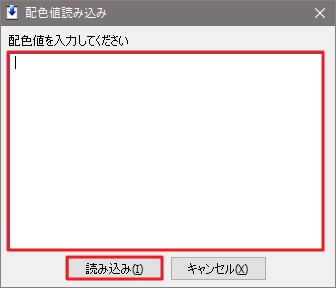
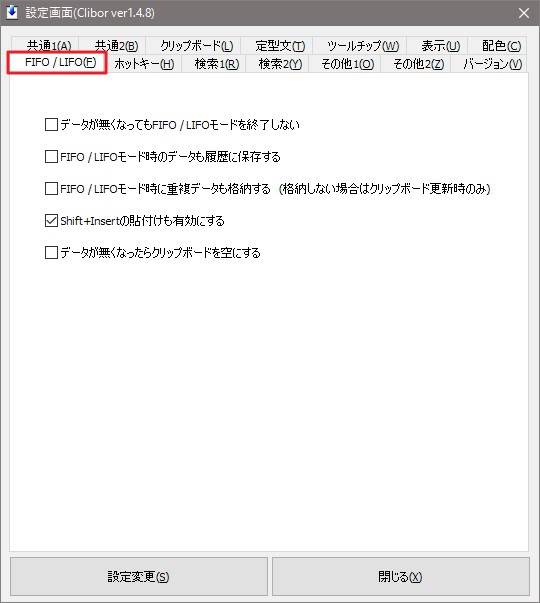
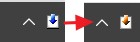
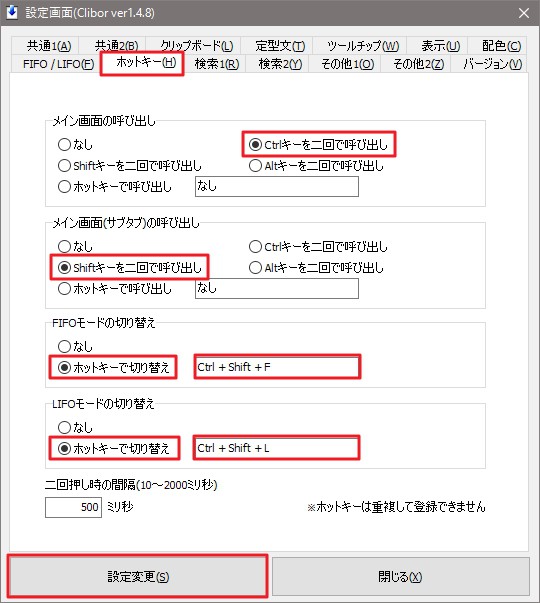
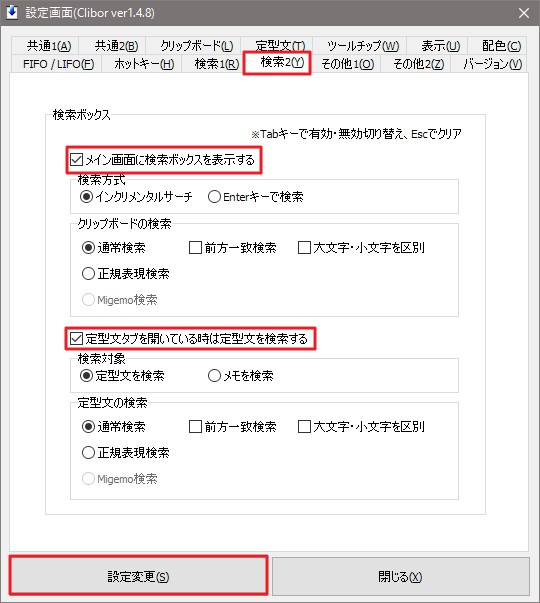
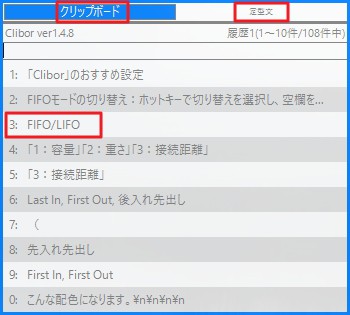
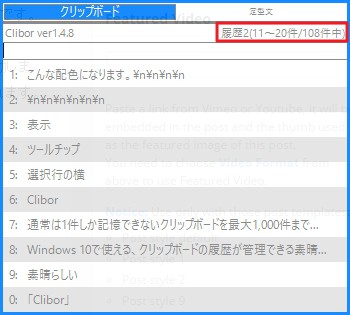
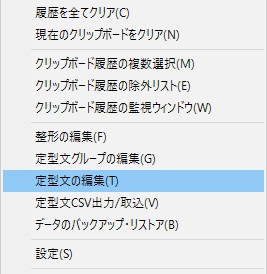
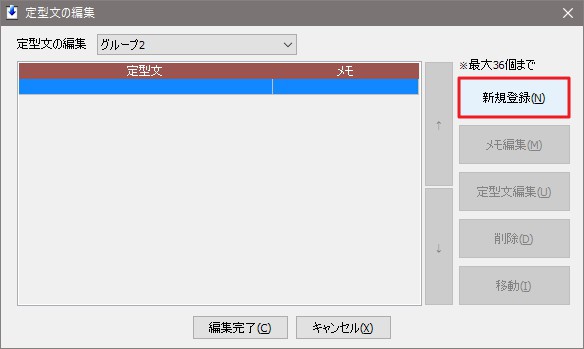
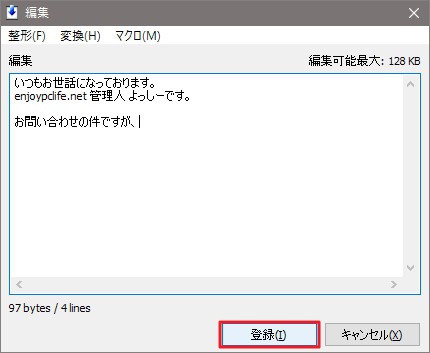
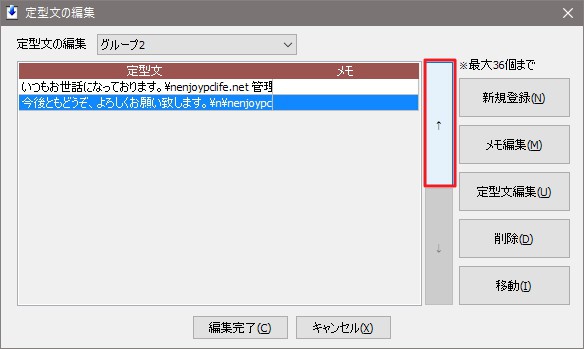
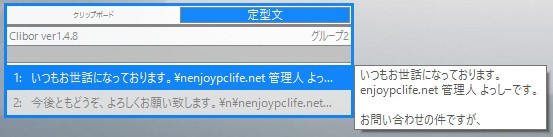

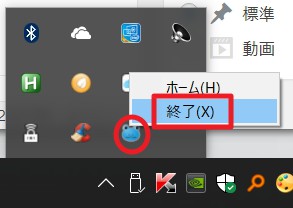
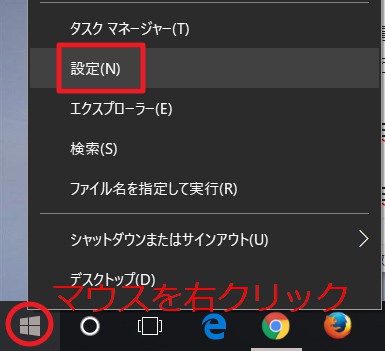





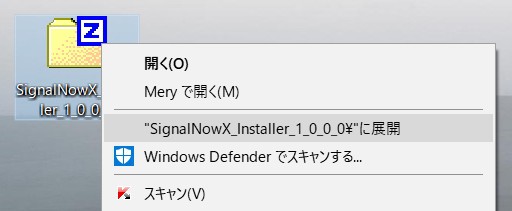
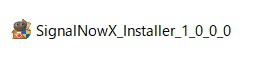








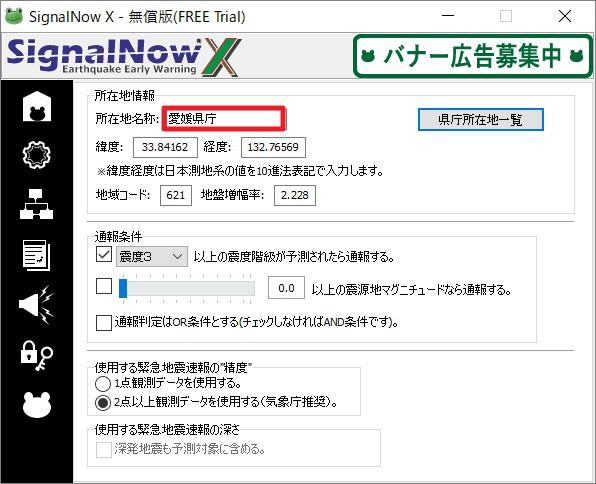














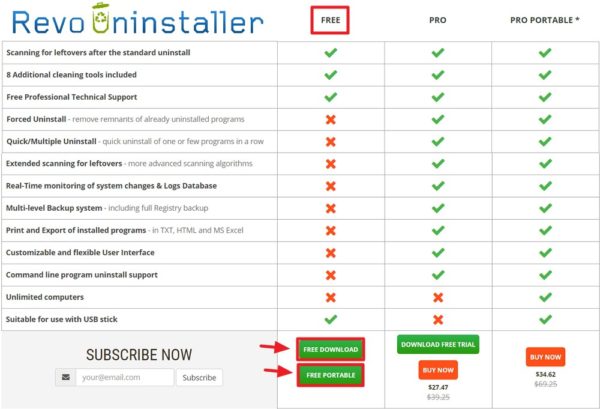
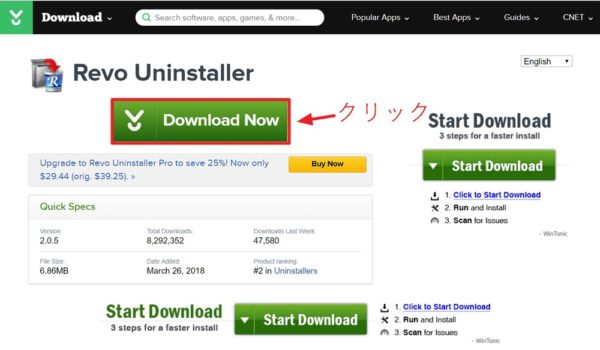
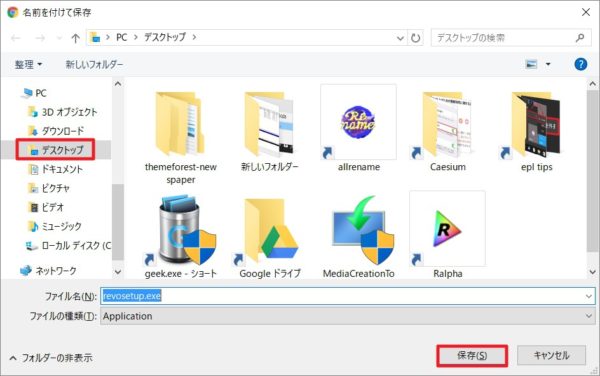
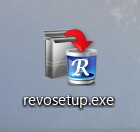
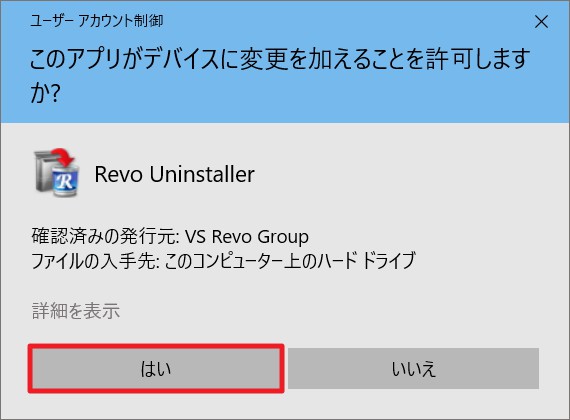
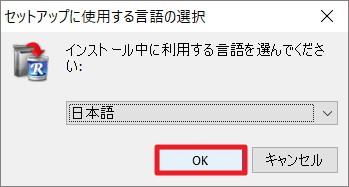
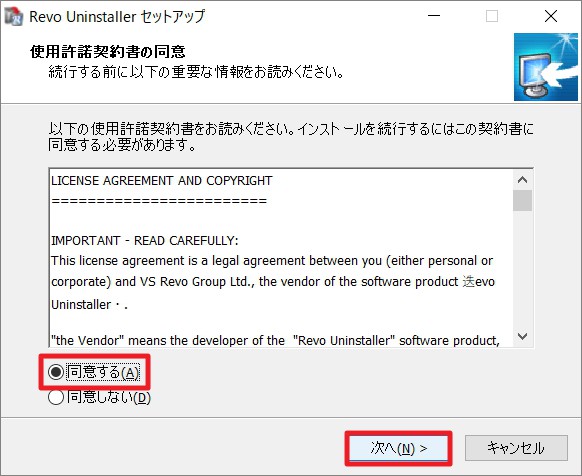
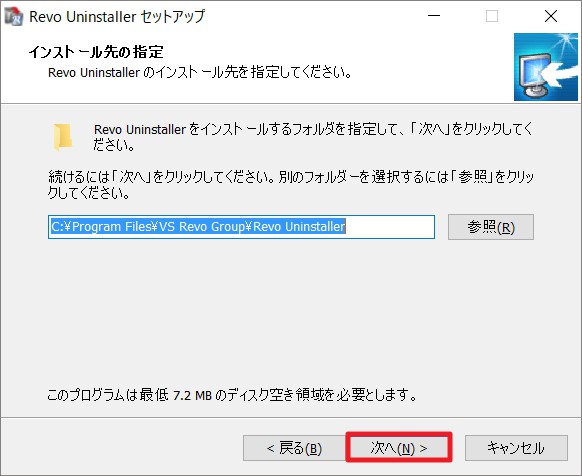
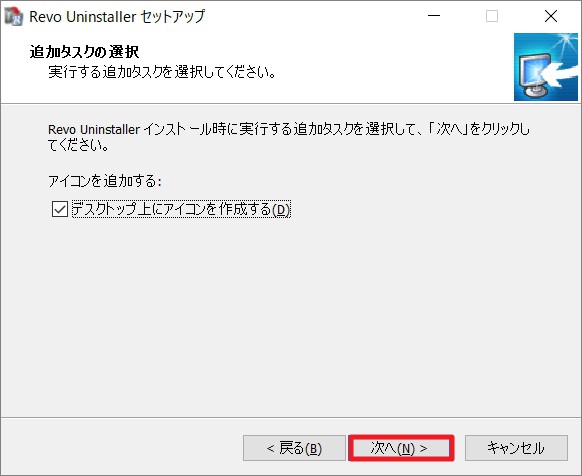
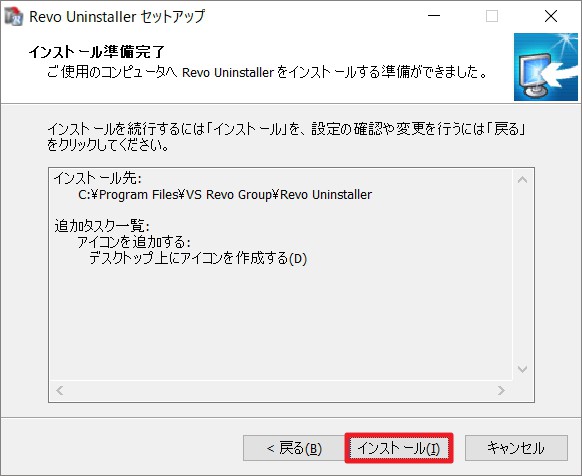
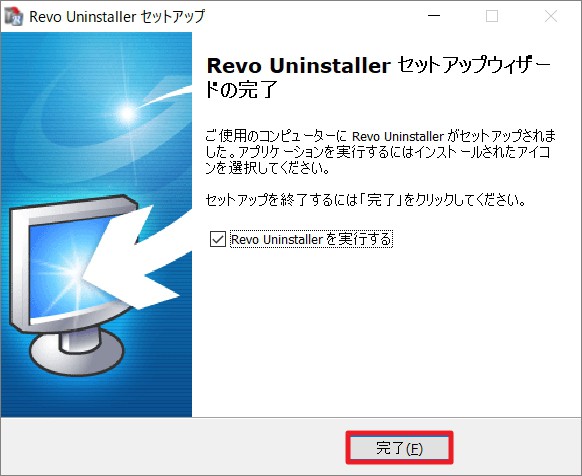
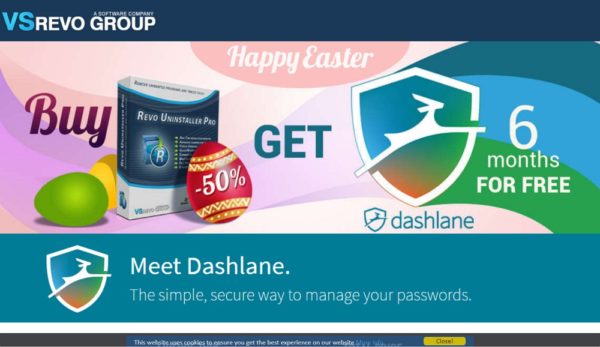
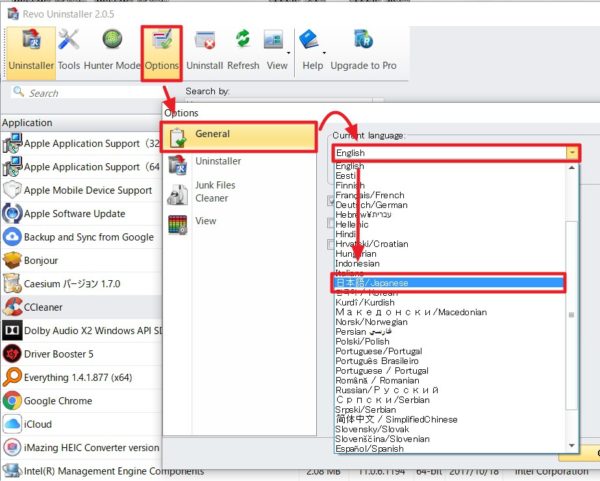
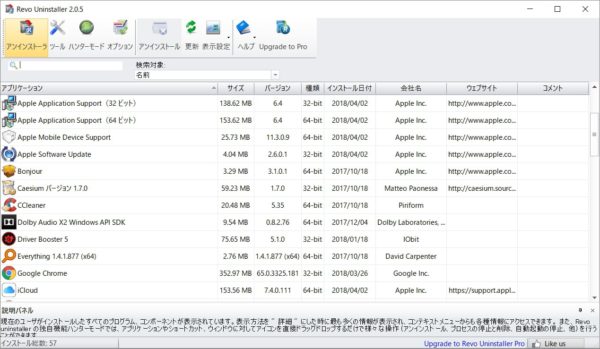
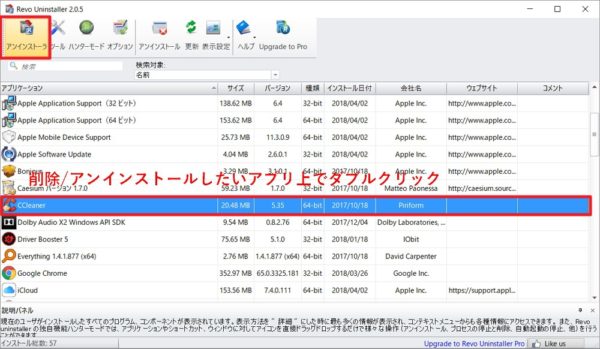
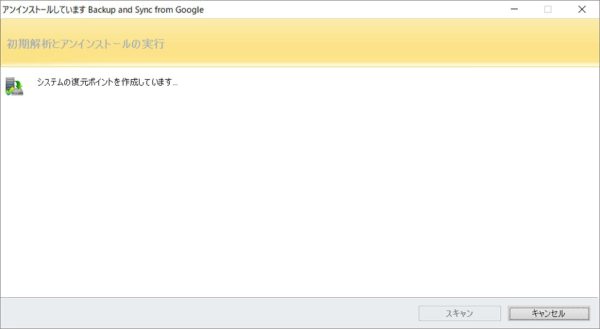
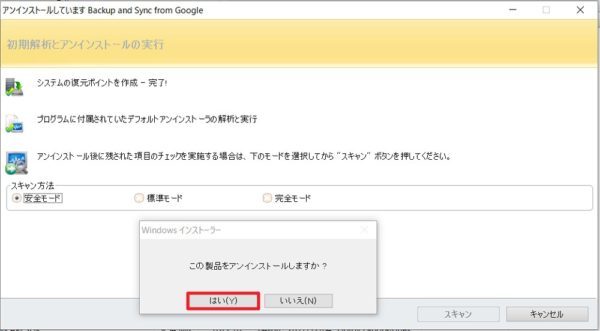
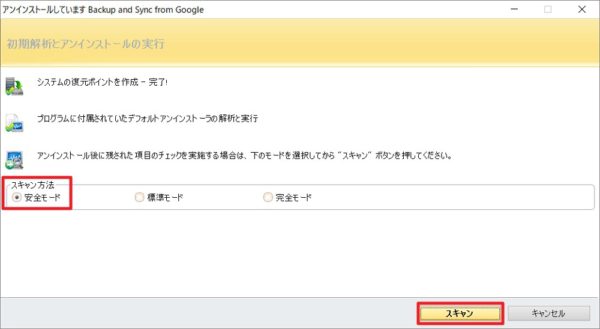
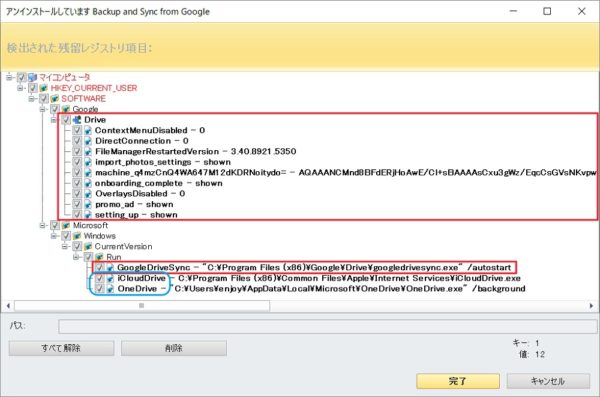
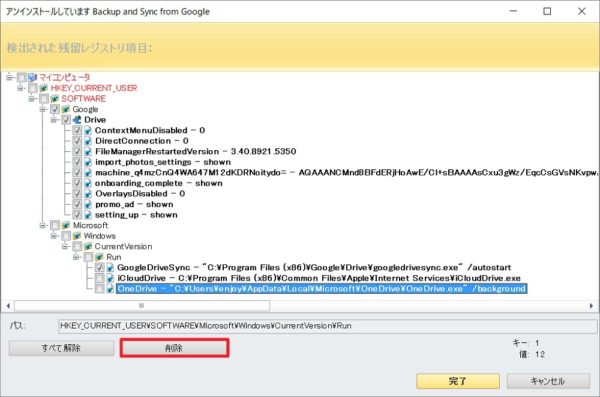
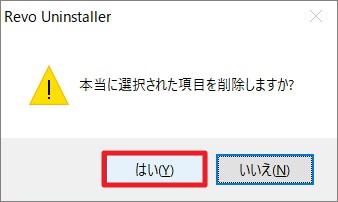
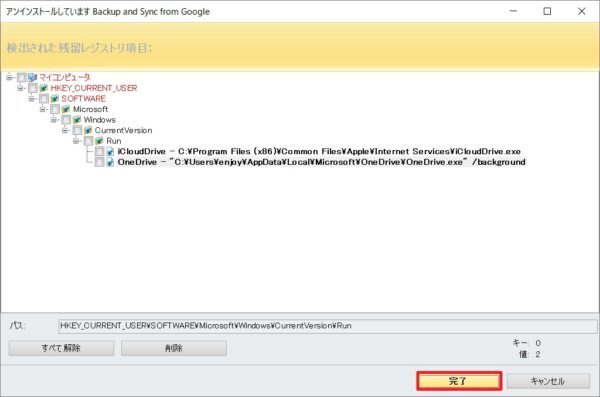
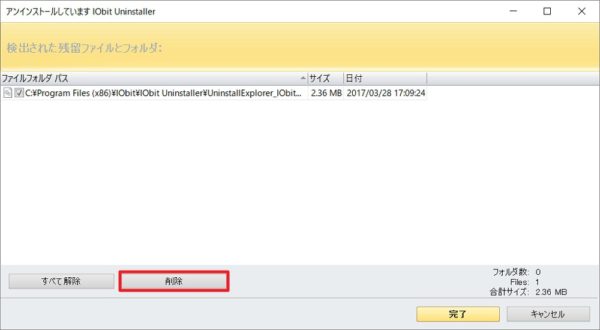
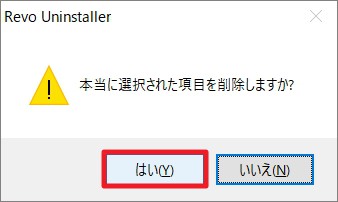
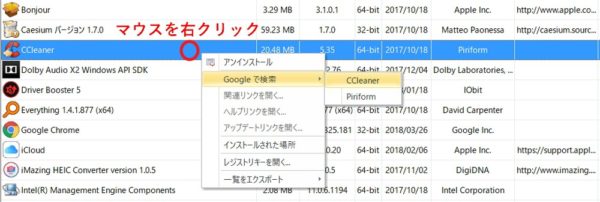
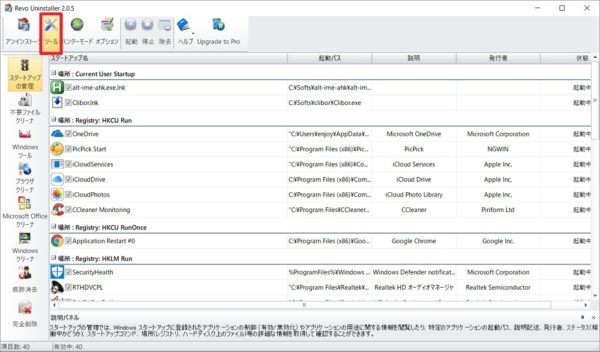
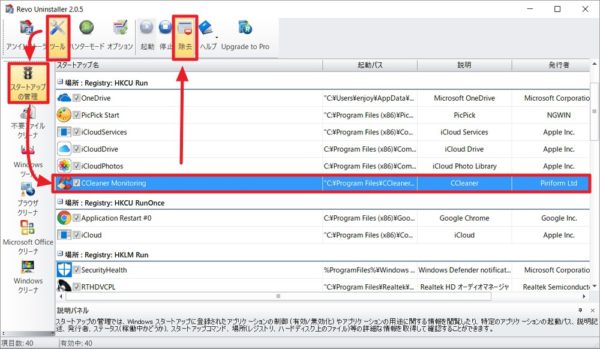
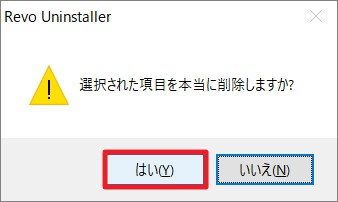

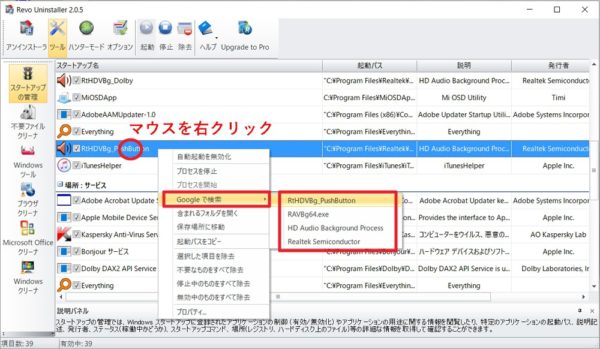
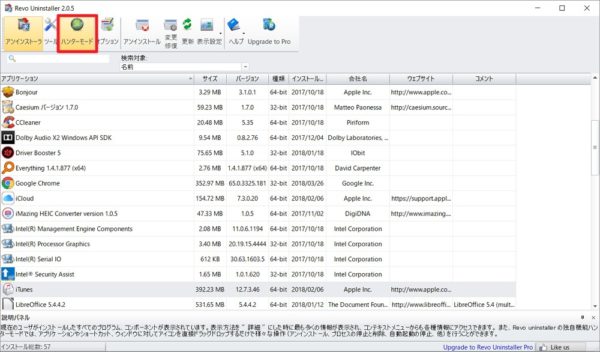
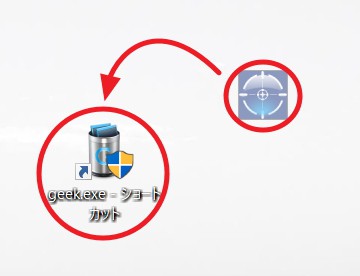
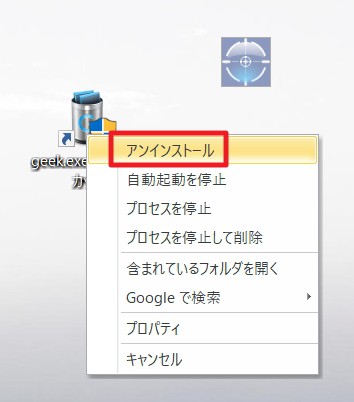
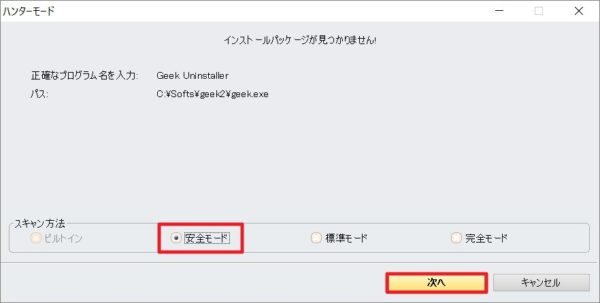
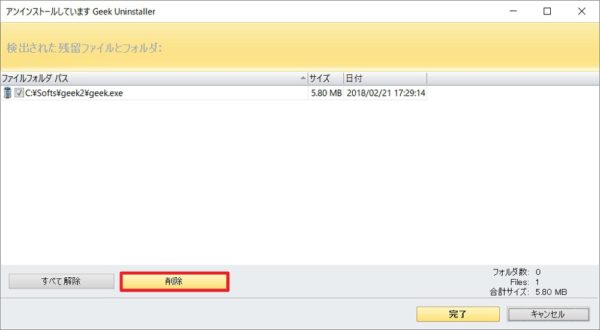
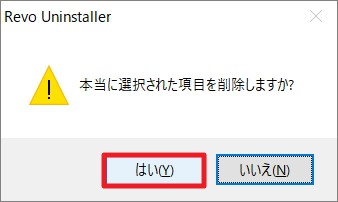

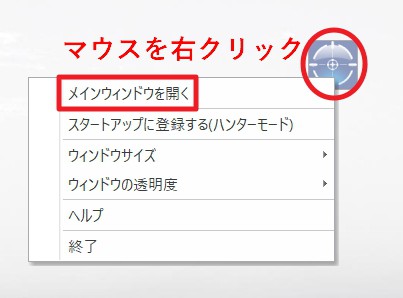
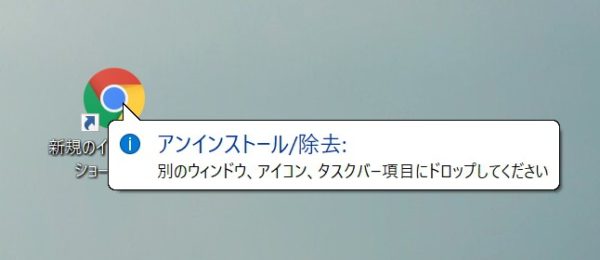
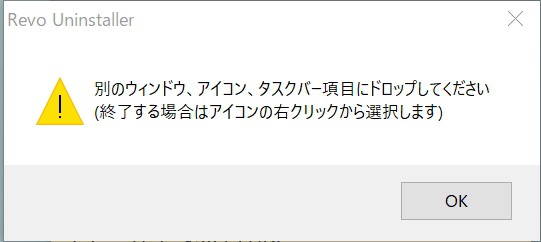

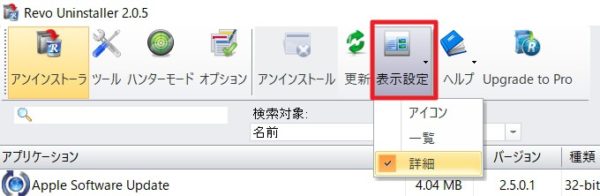

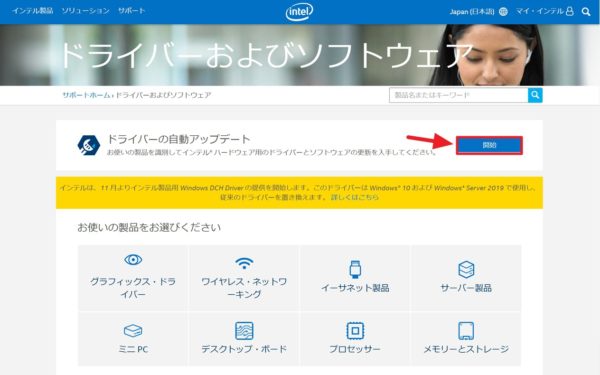

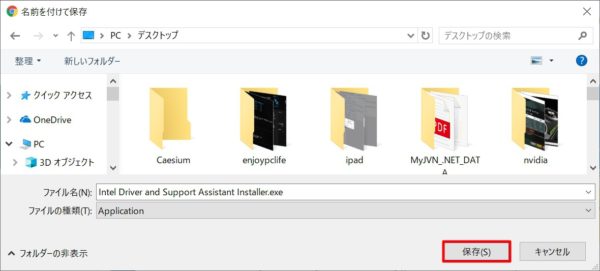
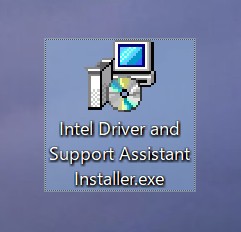
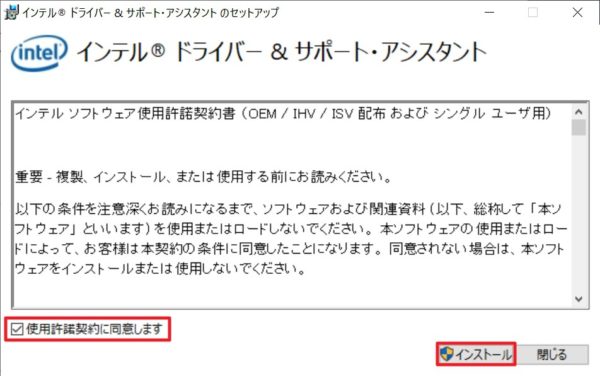
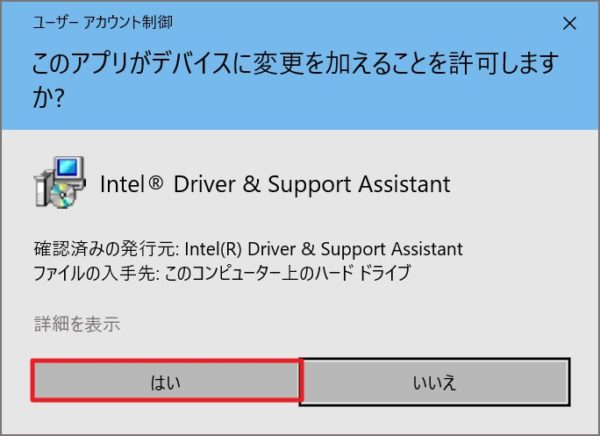
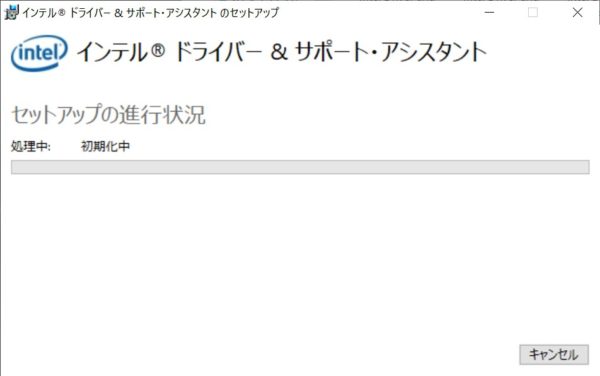

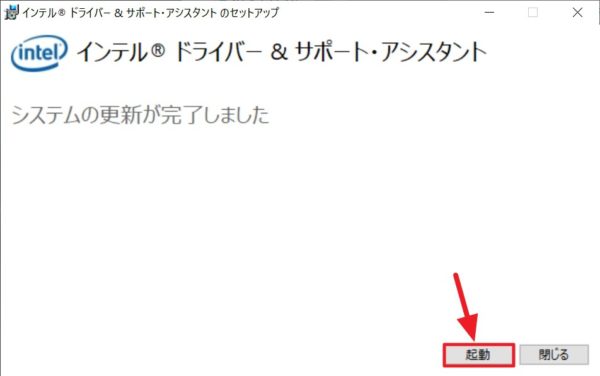
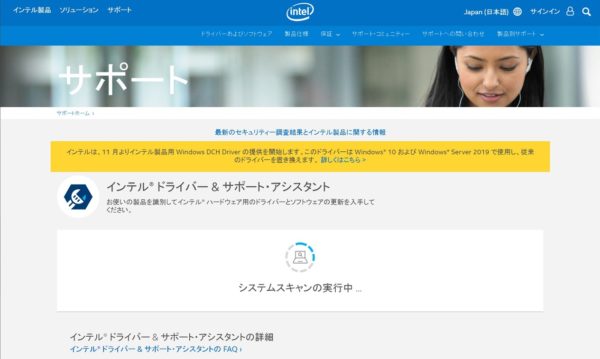
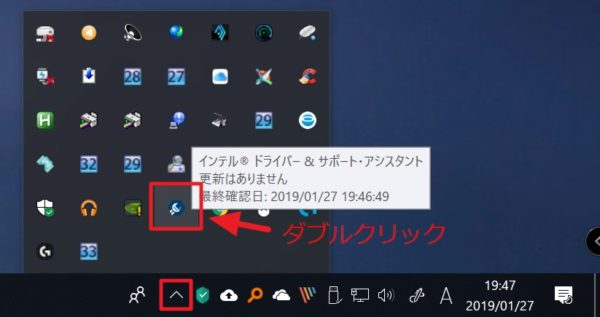
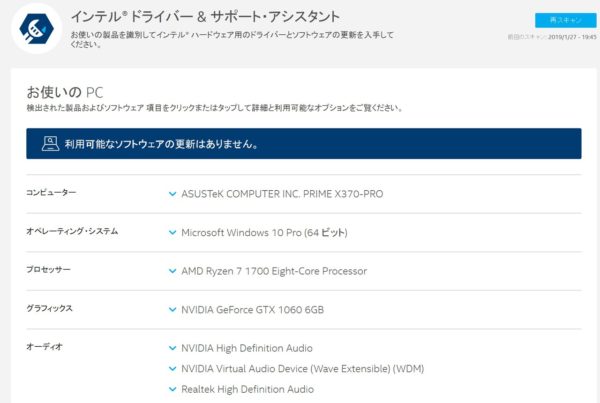
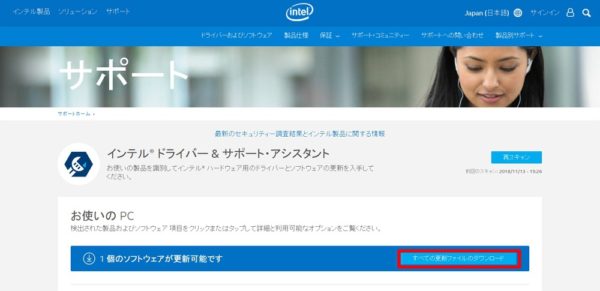


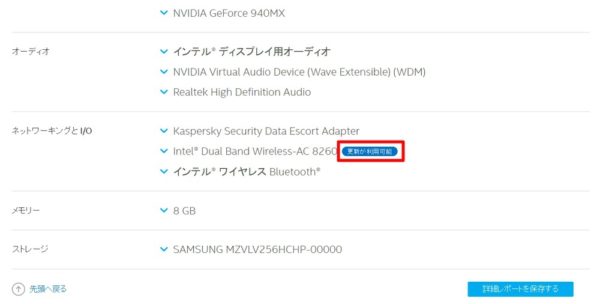

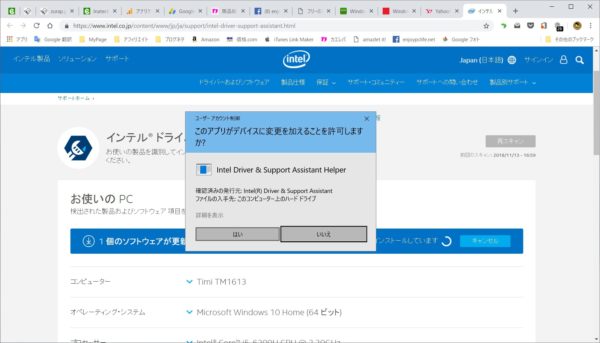
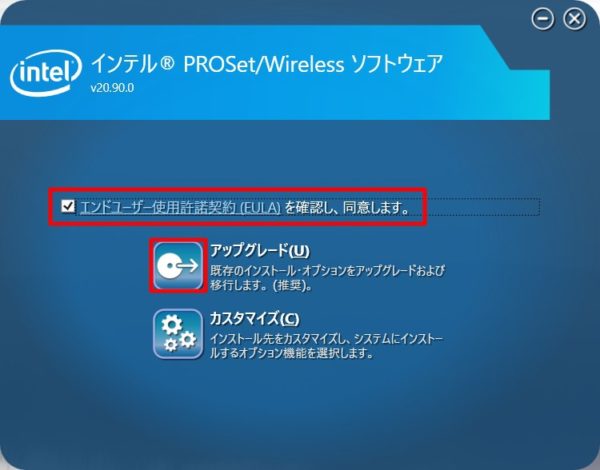
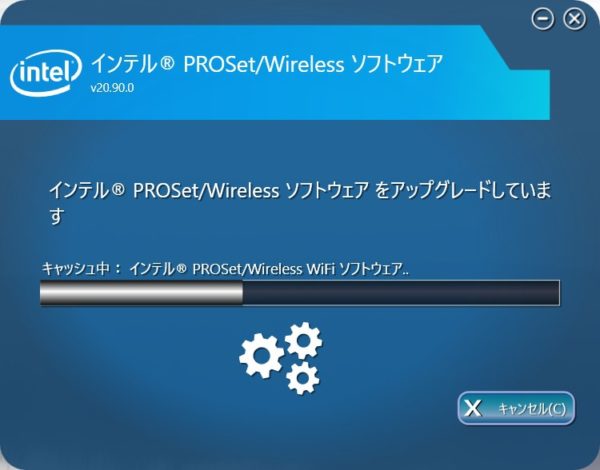
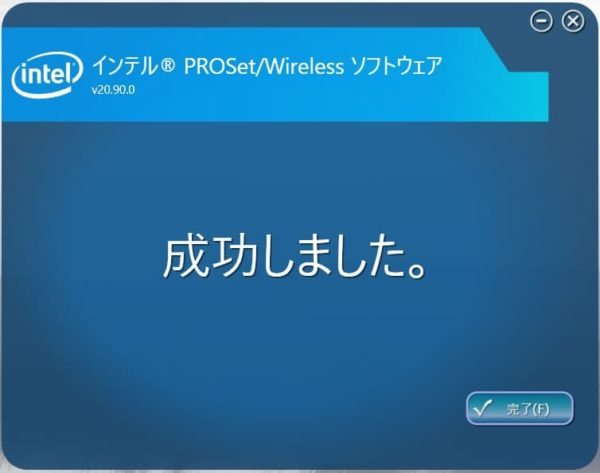
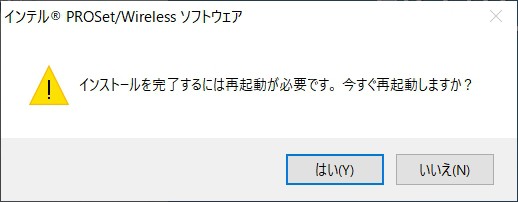
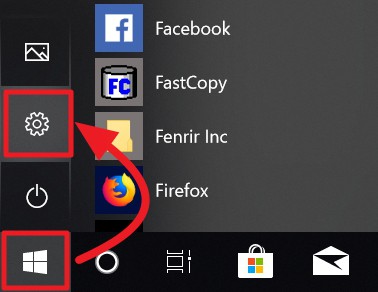
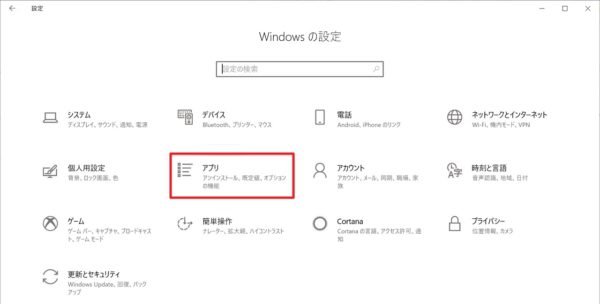
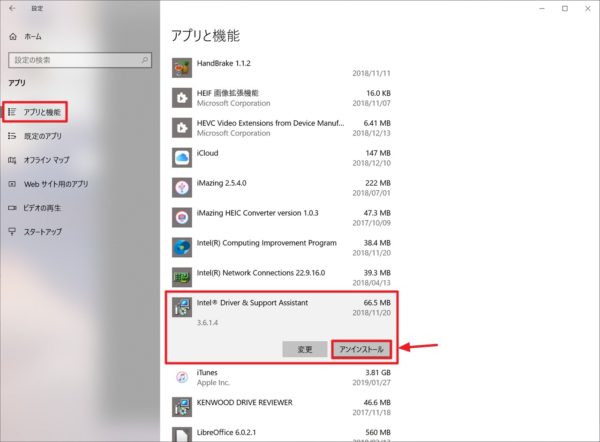
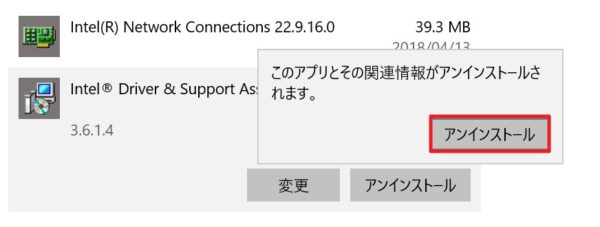
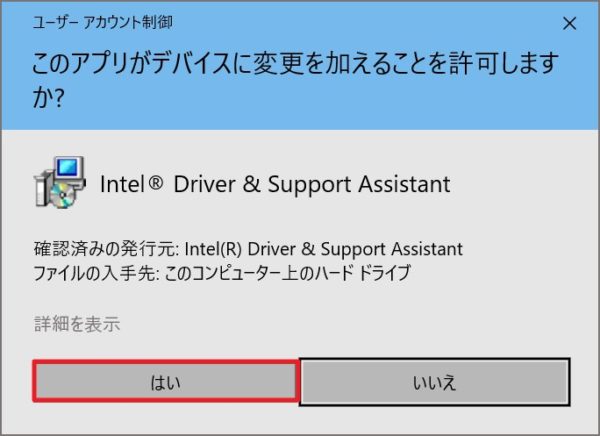
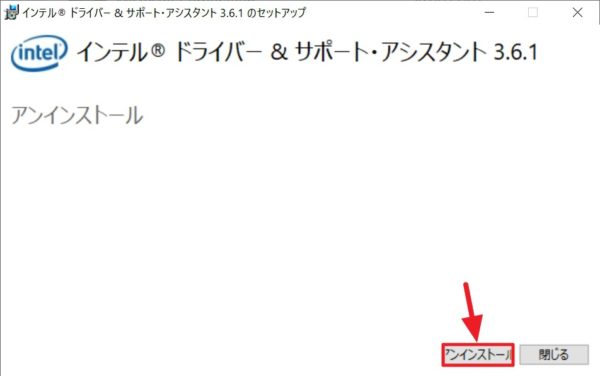
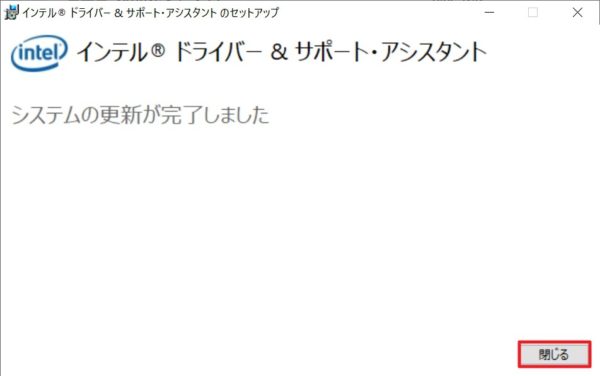


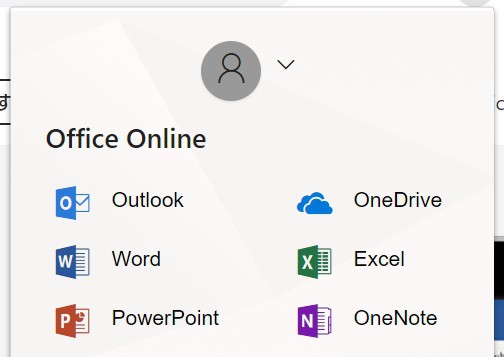
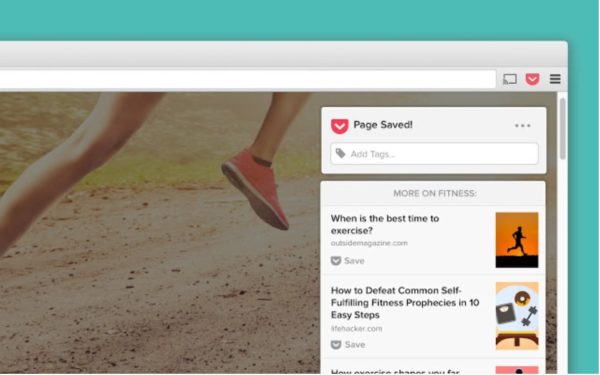
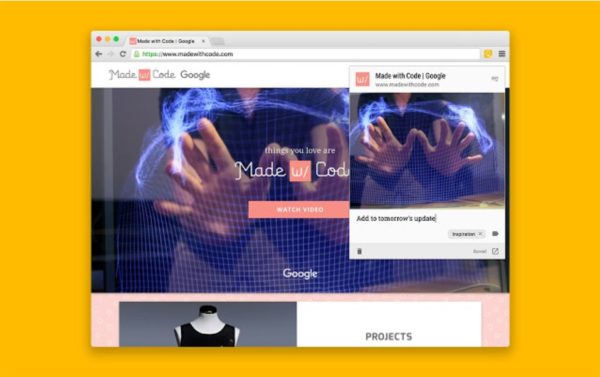
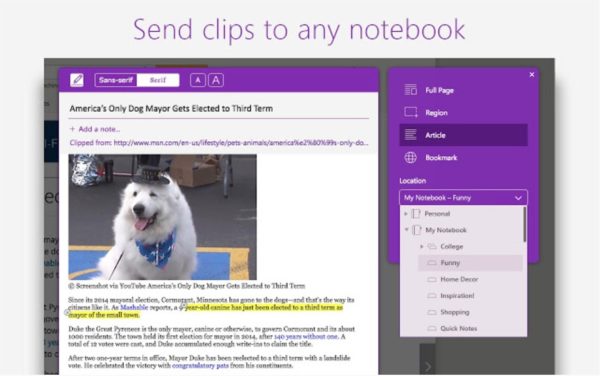
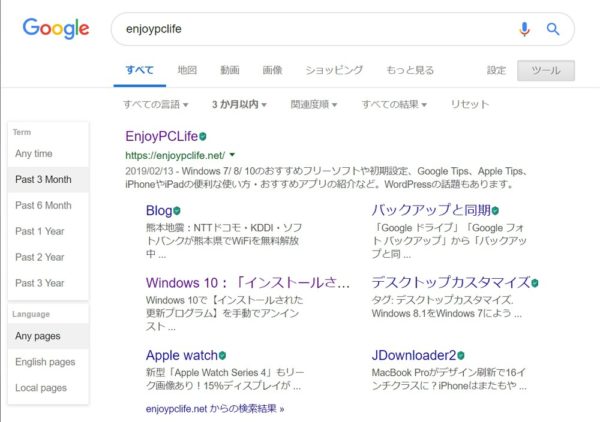
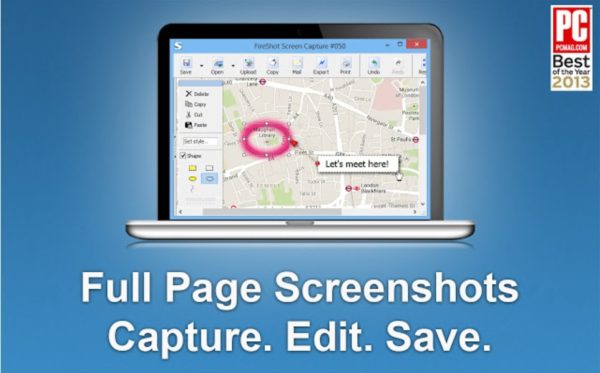

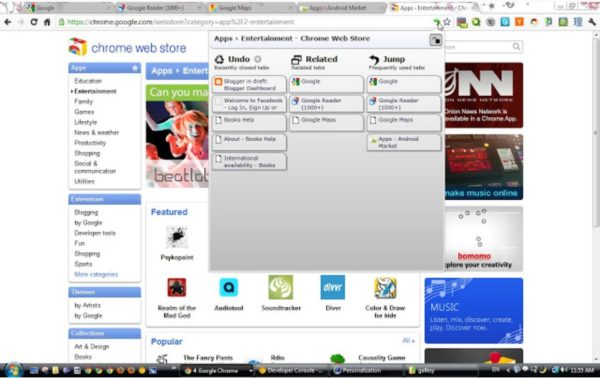
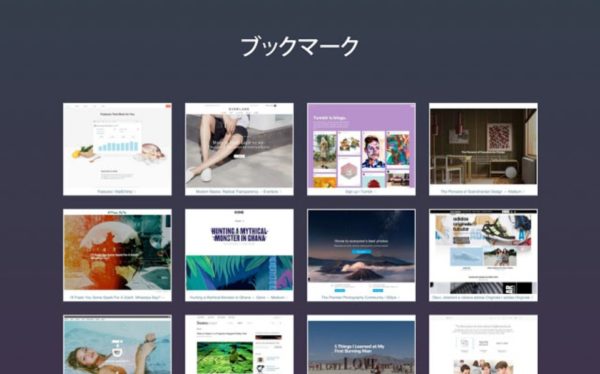
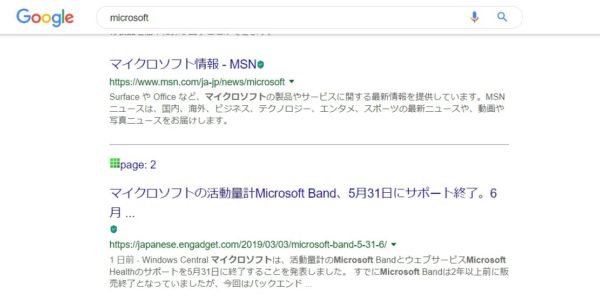
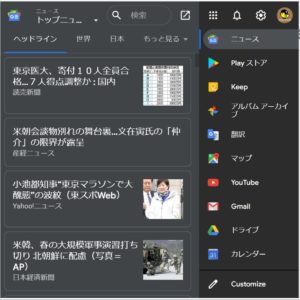
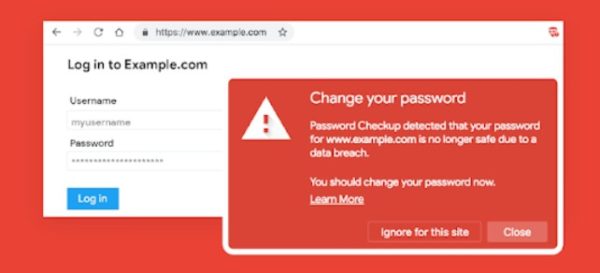
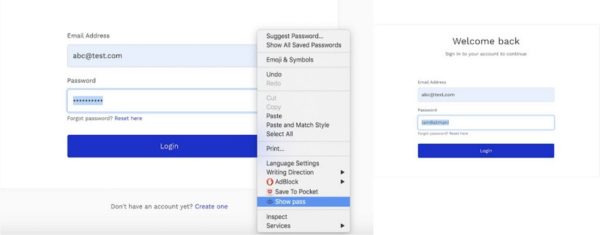
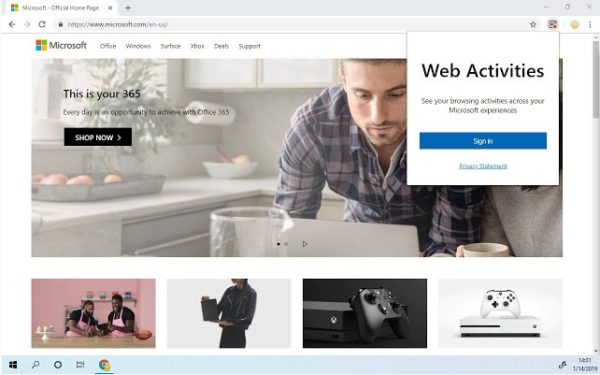

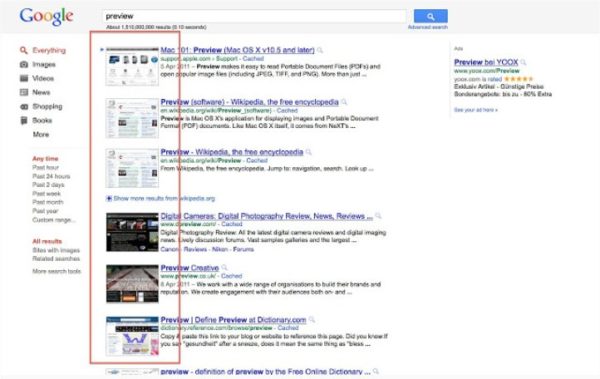
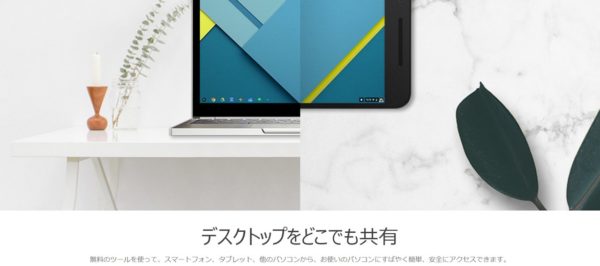
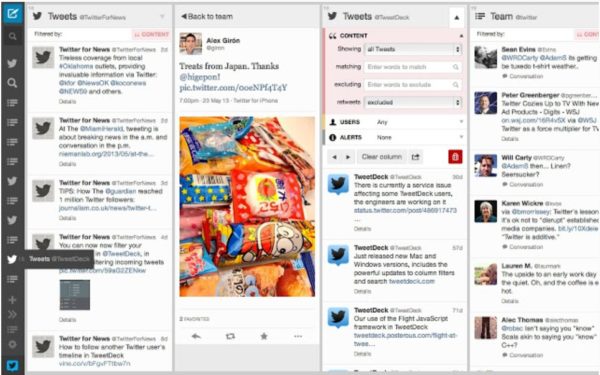
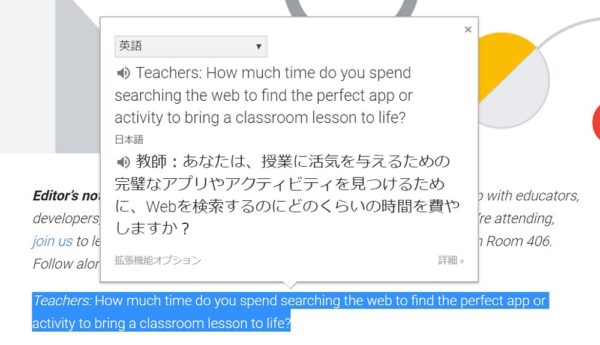
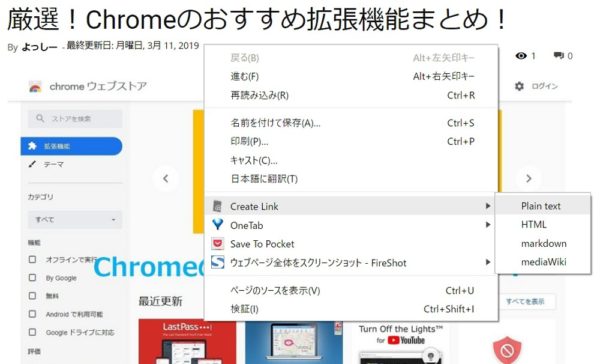
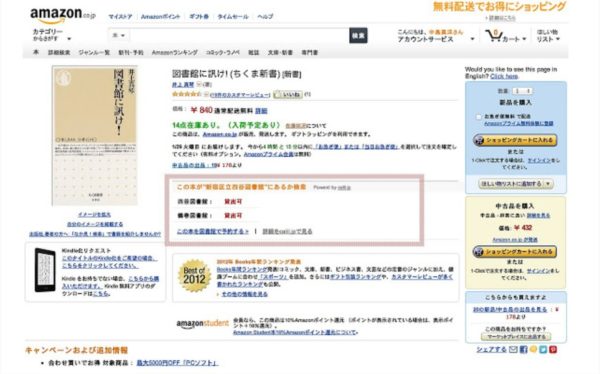
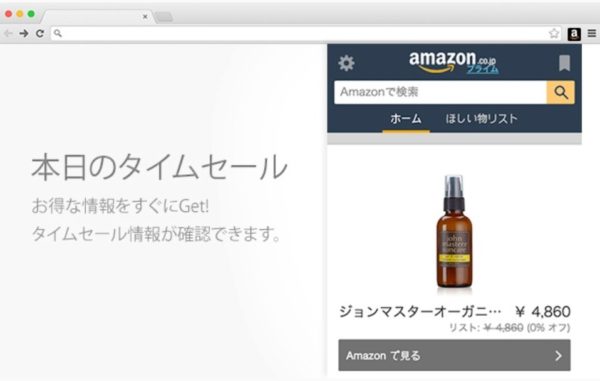

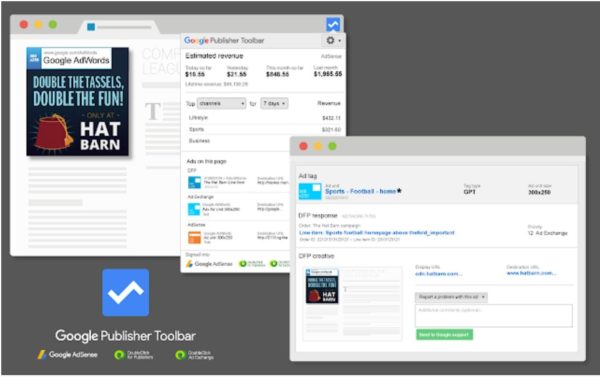
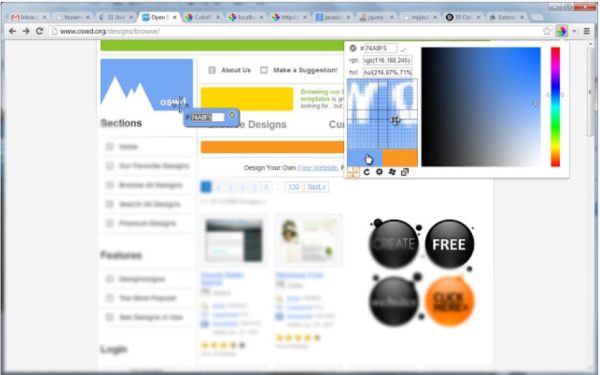
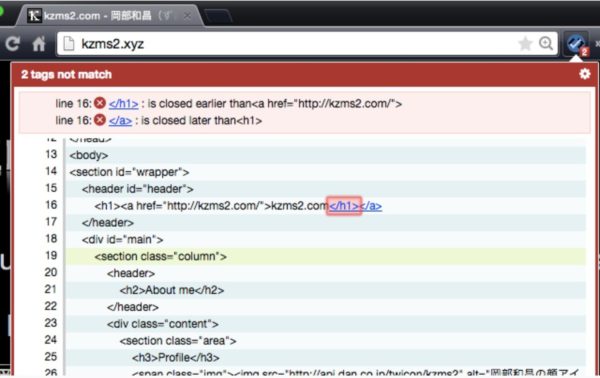
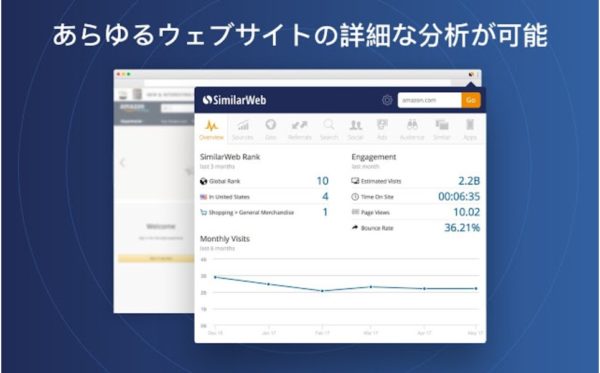
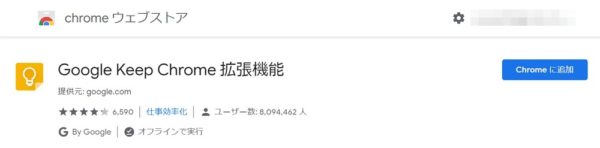
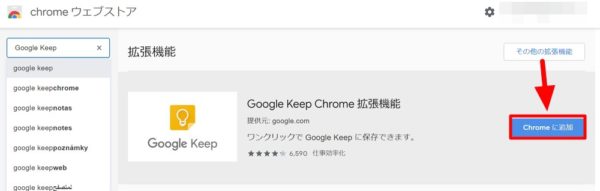
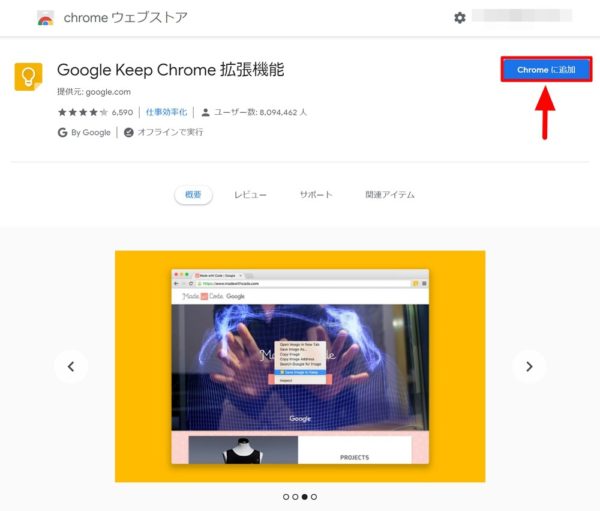
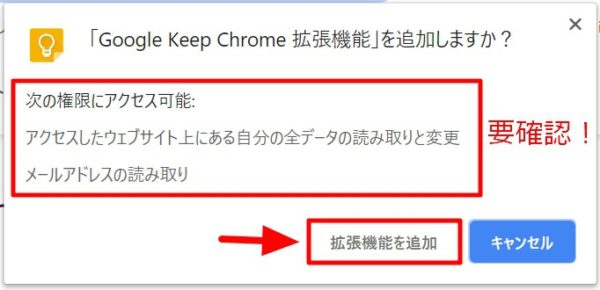
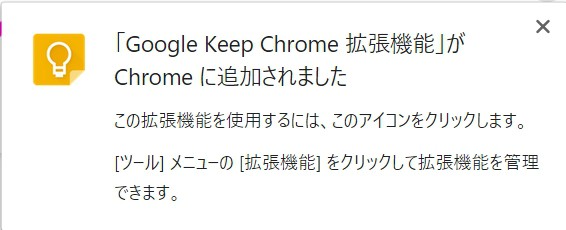
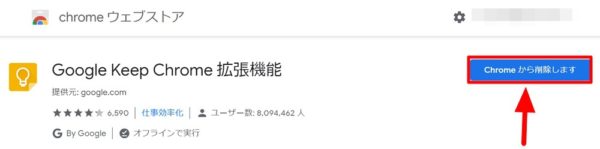
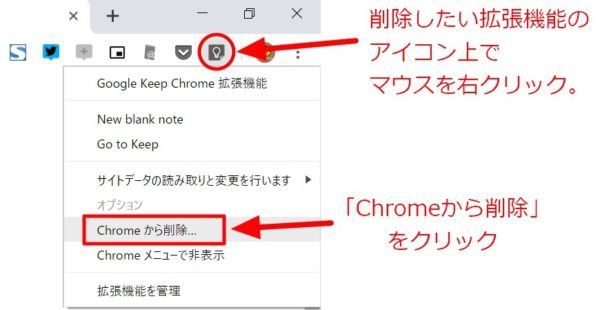
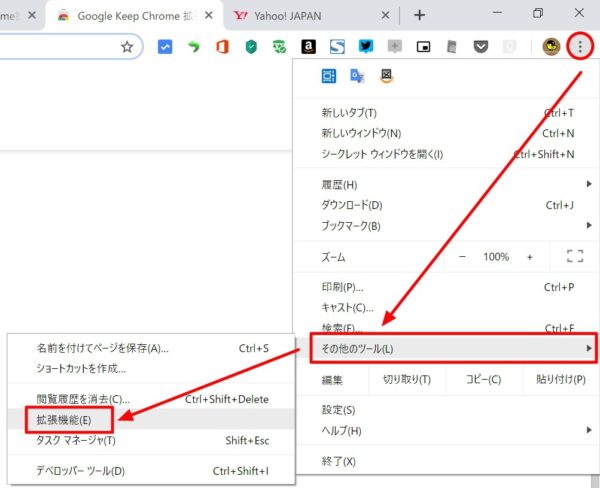
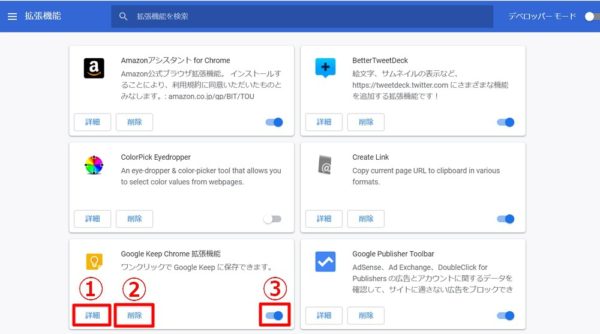
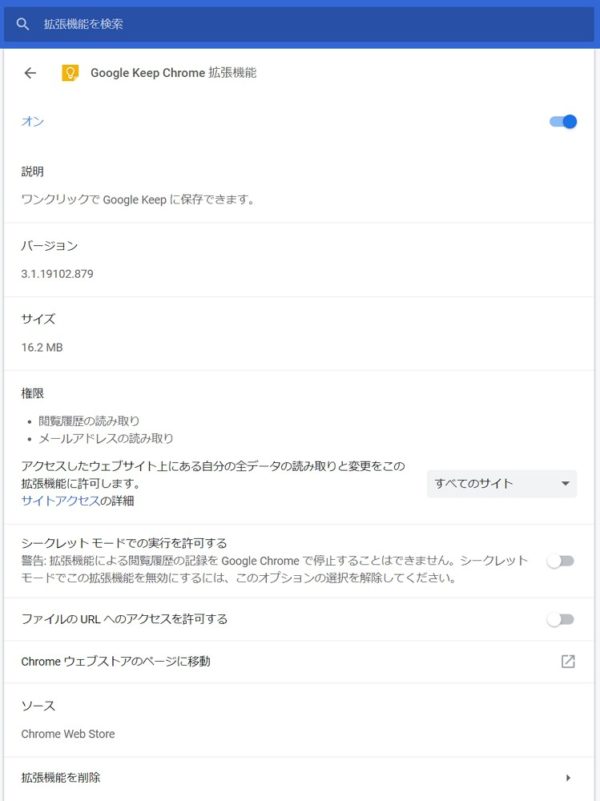
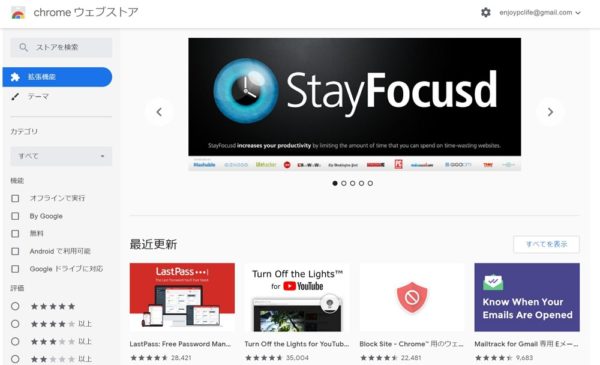

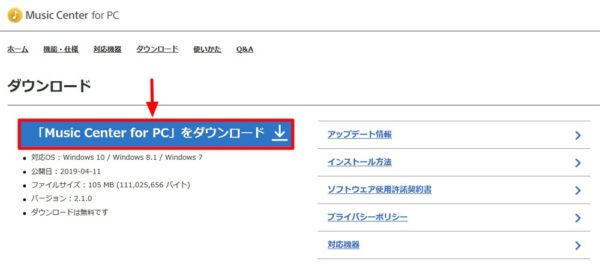
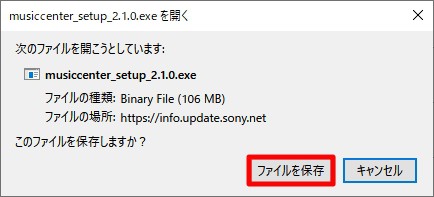


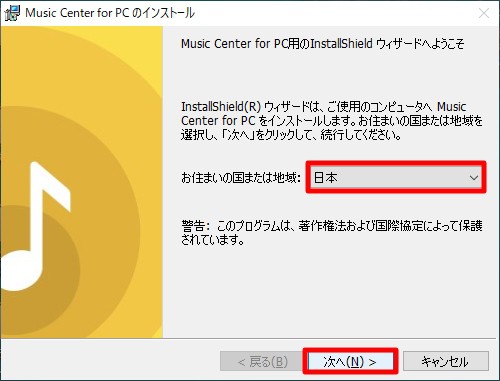
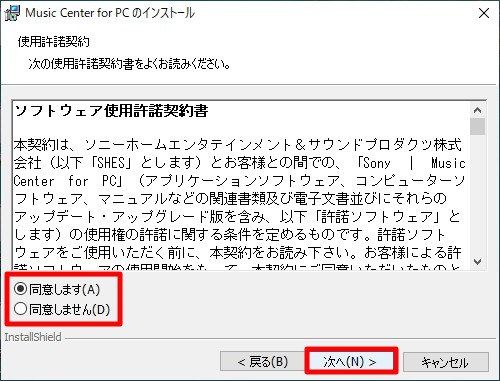
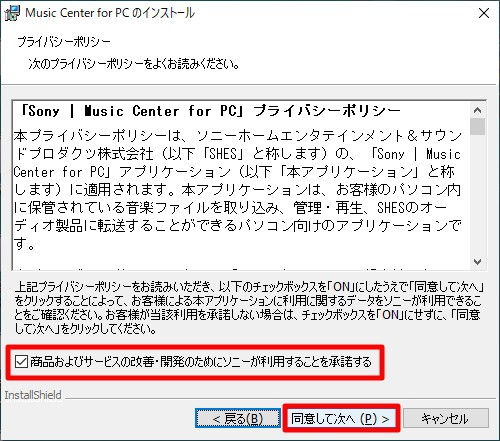

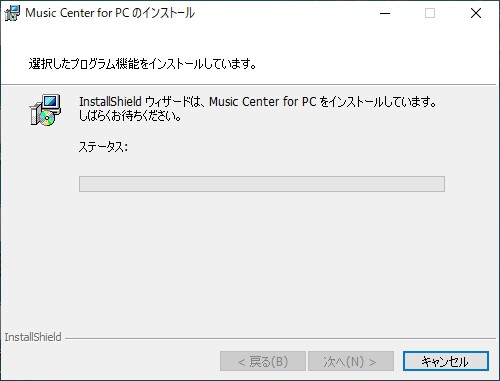
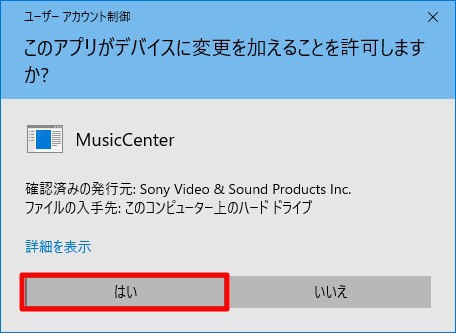
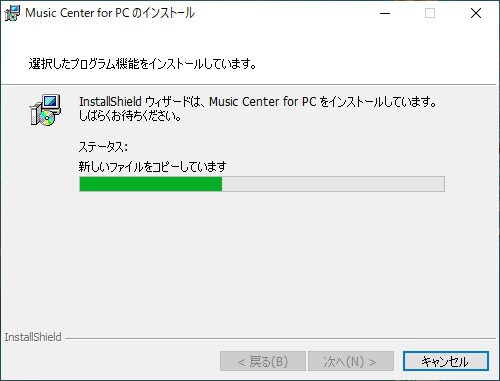
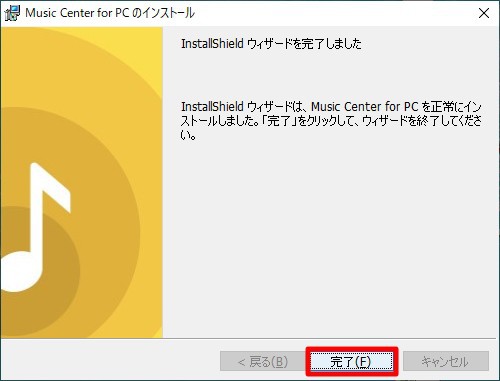

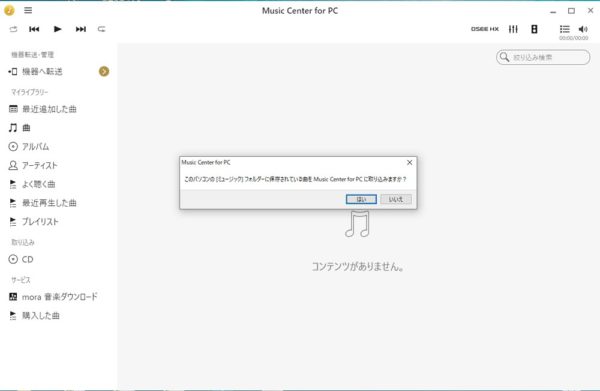

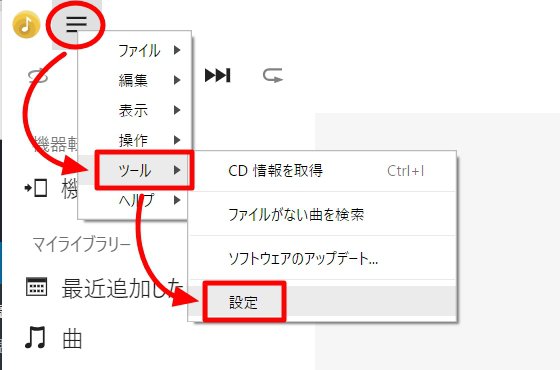

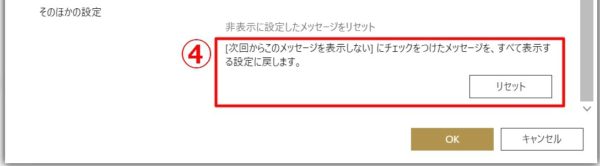
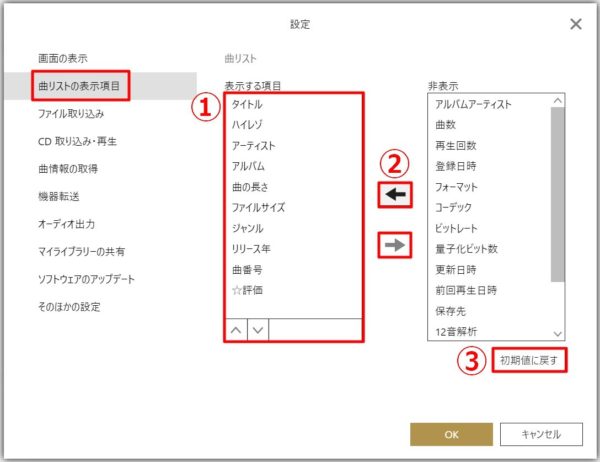
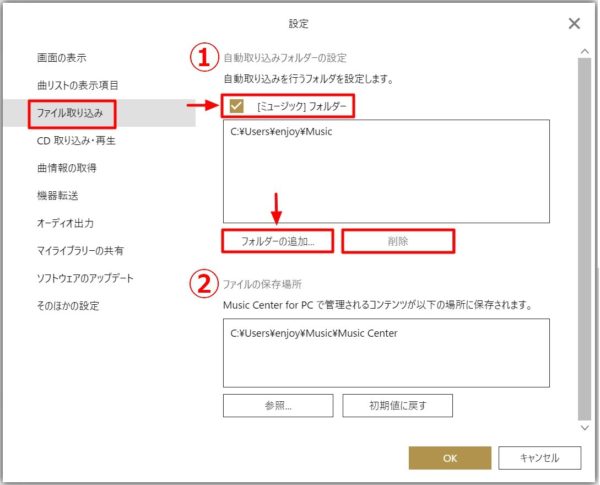
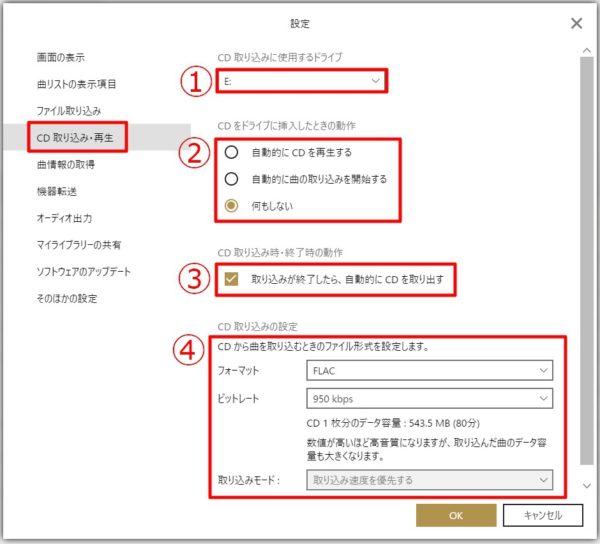
 を入れています。お好みで設定してください。
を入れています。お好みで設定してください。